Windows の CUI のコマンドプロンプトはクソのように機能が低いし,Powershell もいまいちです.これらの代わりに Git Bash を使うと,少し幸せになります.
ファイルは,Git for Windows のページの [Download] をクリックします.すると,ふぁいる「Git-2.38.1-64-bit.exe」がダウンロードされます.それをダブルクリックしたら,インストールが始まります.途中いろいろ効かれますが,私はすべてデフォルトの通りにしました.
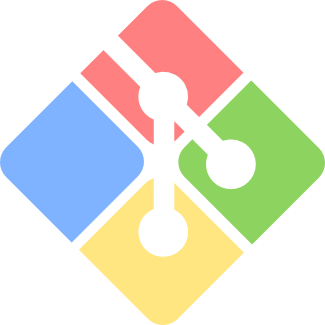
雑多のことを書きます
コンピューター関係のことを記述します.雑多なメモです.まとまった内容はブログではなく,WEBサイトのコンピューターのページに書きます.
Windows の CUI のコマンドプロンプトはクソのように機能が低いし,Powershell もいまいちです.これらの代わりに Git Bash を使うと,少し幸せになります.
ファイルは,Git for Windows のページの [Download] をクリックします.すると,ふぁいる「Git-2.38.1-64-bit.exe」がダウンロードされます.それをダブルクリックしたら,インストールが始まります.途中いろいろ効かれますが,私はすべてデフォルトの通りにしました.
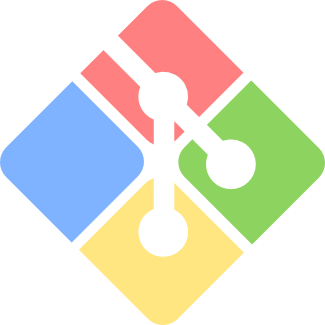
Windwos のクリップボード履歴ソフトウェアー「clibor」が便利です.窓の杜からダウンロードできます.ダウンロードしたファイル clior.zip を解凍し,適当なフォルダーに保管します.私は C:\Program Files (x86) に保管しました.
使い方は,Clibor の使い方のページに書かれています.実行は「Clibor.exe」をダブルクリックするだけです.するとタスクバーに, Clibor が現れます.右クリックすると設定を開きます.[スタートアップへ登録(J)] をクリックすると良いでしょう.様々な設定が可能です.
クリップボード履歴は [Control] を二回クリックします.

mozc を Emacs で使った場合,漢字変換が遅くて壁癖していた.長年我慢して使っていたが,「emacsのmozc日本語入力・変換速度改善」に改善方法が書かれていた. ~/.emacs.d/init.el に「(setq mozc-candidate-style ‘echo-area)」と記述するだけです.ミニバッファーに変換候補が現れるようになりますが,とても快適です.
しばしば,私は pdf の修正に pdftocairo を使います.Linux ではデフォルトでインストール(?) されているので,気にせずに使っていました.Windows でも使いたくなり,インストールすることにしました.以下がインストールて手順です.
これで,pdftocairo を使うことができます.poppler には,pdftocairo の他にいくつかの実行ファイルがあります.
| Pdfdetach | pdf からの埋め込みファイルの一覧表示または抽出 |
| pdffonts | PDF のフォントの解析 |
| pdfimages | pdf から画像ファイルを抽出しファイル保存 |
| pdfinfo | pdf と各ページに関する情報を表示 |
| pdfseparate | pdf をページ単位に分割 |
| pdftocairo | 画像変換とクロップ処理 |
| pdftohtml | pdf をHTML、XML、又はPNG、JPG画像に変換 |
| pdftoppm | pdf を画像ファイル (PPM, PGM, PBM) に変換 |
| pdftops | pdf を PostScript に変換 |
| pdftotext | pdf 内の文字列をテキストファイルへ出力 |
| pdfunite | 複数の pdf を1つのPDFファイルにマージ |
Ubuntu の GNOME 端末を使っている時間が長いです.効率的に仕事するために,ショートカットを多用したいです.使うショートカットをメモです.
| キーの組み合わせ | 動作 |
|---|---|
| Control + Shift + t | 新規にタブを追加する |
| Control + Page Down | 右のタブへ移動 |
| Control + Page Up | 左のタブへ移動 |
| Control + p | コマンドのヒストリー (過去へ) |
| Control + n | コマンドのヒストリー (未来へ) |
| Control + f | コマンドラインのカーソル移動 (右へ) |
| Control + b | コマンドラインのカーソル移動 (左へ) |
自宅では,PCの前に座っている時間が長いので,スマホもPCからコントロールしたくなります.スマホでは,文字をタイプするのが面倒です.
そこで,いくつかのソフトウェアー (アプリ) を試しました.最終的には,Vysor を使うことにしました.これにたどり着いた経緯を書きます.
最初に試したソフトウェーハ,ネットで評判の良い「ApowerMirror」です.これは無料版と有料版があります.有料版は良いと思いますが,無料版は下図のように透かしが表示されます.また,マウスホイールでのスワイプがいまいちです. ということで,これは採用不可としました.
私は,リモートで PC を操作する時 TeamViewer を使っています.そこで,スマホも TeamViewer が良いだろうと考えました.そこで,必要なソフトウェアーをインストールし,接続を試みたところ,以下のメッセージが現れました.「モバイルサポートライセンス」を追加する必要があるとのことです.しかたない,採用不可です.
Visor は使い勝手は良いのです.ただし,フリー版は解像度が悪いです.Vysor Pro にアップグレードすると解像度も良くなります.Vysor Pro は $40 で支払いは,4,800円でした.これは非常に使いやすく,満足行くものです.Wifi 経由でも PC からスマホを操作できて便利です.


時々,ハードディスクの中身を整理したくなります.使わない大きなファイルを削除するのですが,それを探すのが結構面倒です.普通は,Windows のファイルマネージャー「Explorer」(?)というのを使いますが,大きなファイルやフォルダーの探索は効率が悪いです.
ネットで調べると DiskInfo が良さそうです.実際使ってみると,使い勝手が非常に良いです.これは,窓の杜からダウンロードできます.使い方は,とても簡単です.ディスクを指定し,解析を行うと以下のような画面が現れます.フォルダーとファイル毎にディスク上のサイズが表示されます.
自宅の PC (DELL T-1650) で大規模な数値計算を行う必要に迫られ,メモリーを増強 (16GB → 32GB) することを思い立ちました.この PC のメモリーを 32 GB に増強するためには,CPU を Xeon に換装する必要があります.試行錯誤はありましたが,上手く行きました.以下は,その時のメモです.
まずは PC に搭載されている CPU を調べます.調べる方法はいくつかあり,例えばWindows Explorer > ツリーのPC の右クリック > プロパティ」あるいは「スタート > 設定 > システム > バージョン情報」とします.すると,プロセッサの情報が表示されます.私の場合,「Intel(R) Core(TM) i7-3770 CPU @3.40 GHz 3.40 GHz」と表示されました.
この CPU のコード名 Ivy Bridge ですね .
Dell のサイトにある製品情報 (?) を確認します.プロセッサーの欄には,
次に,このプロセッサーの CPUID を調べます.キーワード「core i7-3770 CPUID」でGoogle で検索します.すると「CPUID signature: 306A9」が見つけられます.この306A9 が CUPID です.これと同じ CPUID の Xeon と交換するとちゃんと動作します.
私は,Yahoo オークションで捜しました.見つけた CPU は,「XEON E3-1245V2/3.40GHz」です.先と同じ方法で CPUID を調べると「306A9 (SR0P9)」となっています.CPUID が同じなので,これを落札しました.
落札した CPU XEON を自分の DELL T-1650 の取り付けます.ファンを外して,CPU を取り替えます.簡単です.そして,PCを起動します.システムを確認すると「Intel(R) CPU E3-1245 V2 @3.40GHz 3.40GHz」となっています.
CPU の交換は無事,完了です.CPU の交換は簡単ですね.次は,メモリーの増設です.Core i7 を XEON に変えただけでは,あまり意味が無いですね.メモリーを増やしてこそ,意味が在ると思います.
何年も悩んだ問題です.Word で削除や移動ができないチェックマークがありました.その解消方法が分かりました.
GUI って便利なようで便利でないことが多いです.たったこれだけのことに気が付くまで,10 年くらいかかりました.
PC を使ってアプリを入れることができます.デスクトップブラウザを使い URL: https://alexa.amazon.co.jp にアクセスします.そこから,スキルを選んでインストールできます.