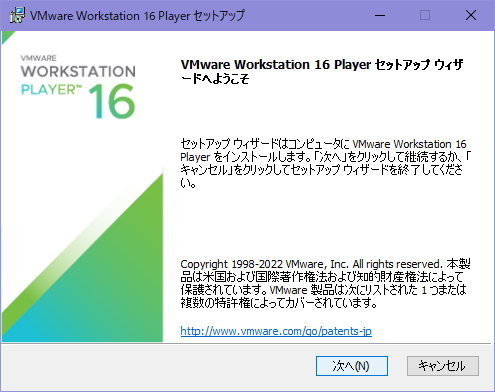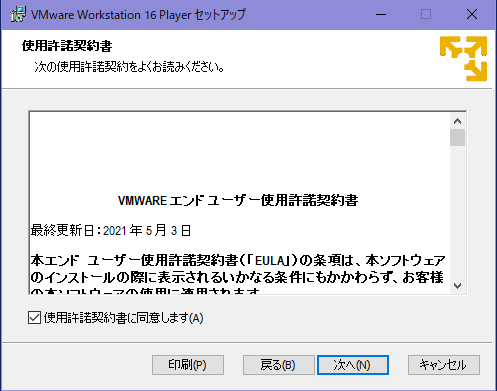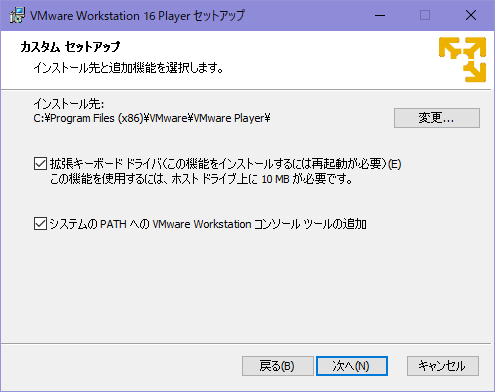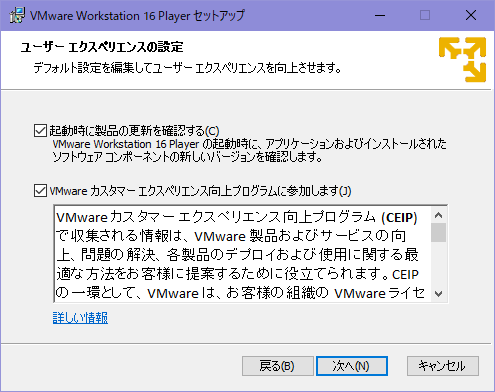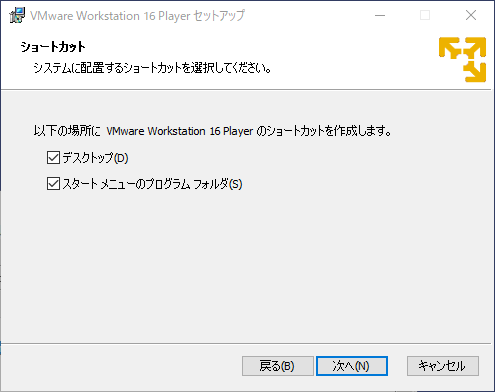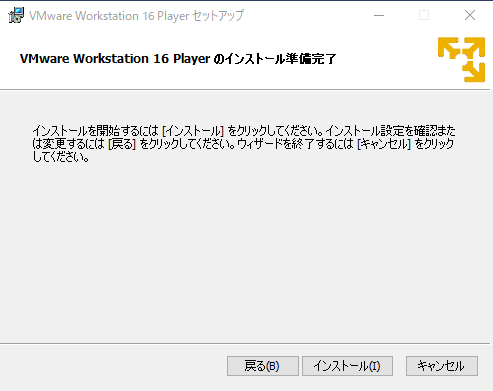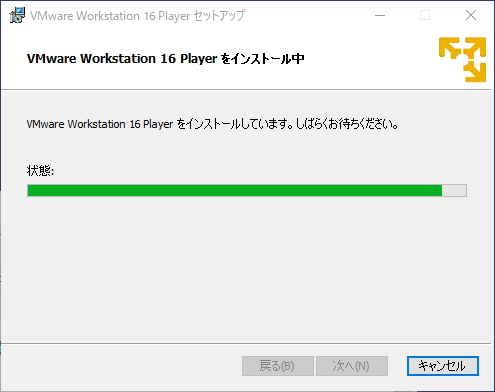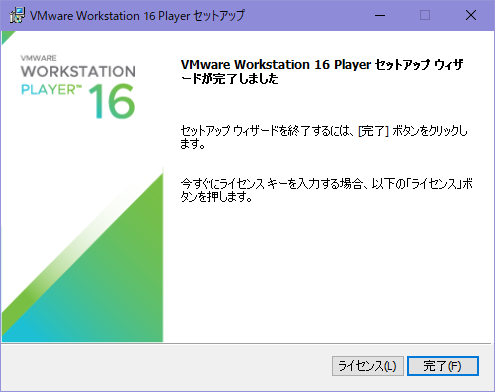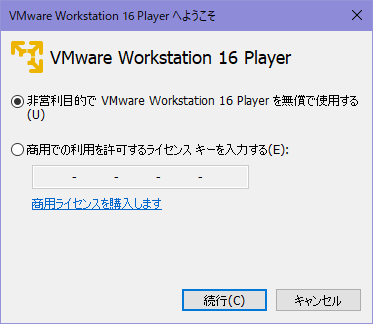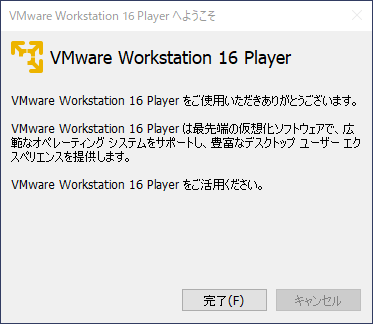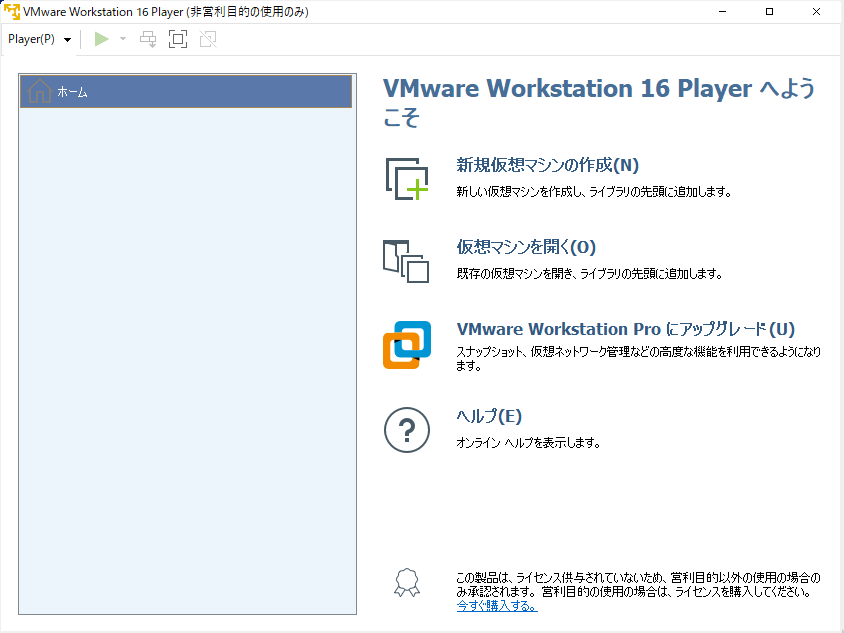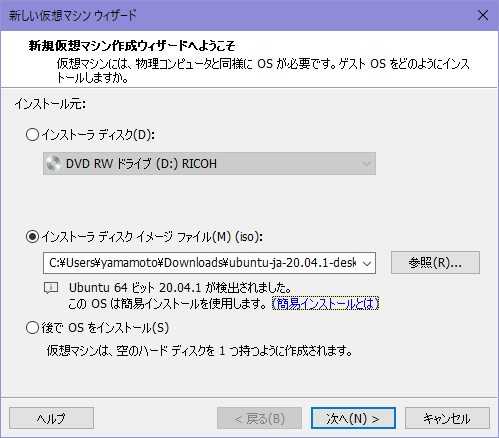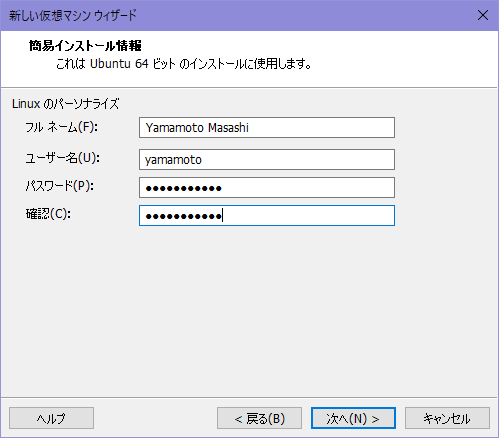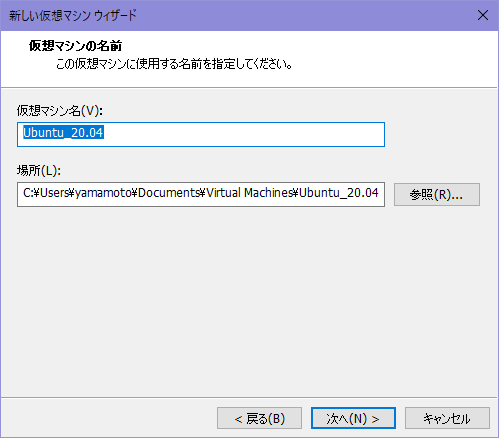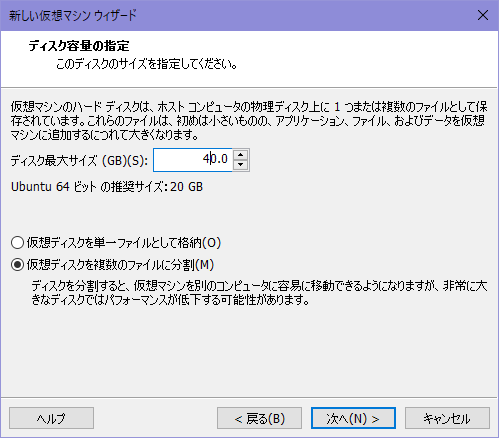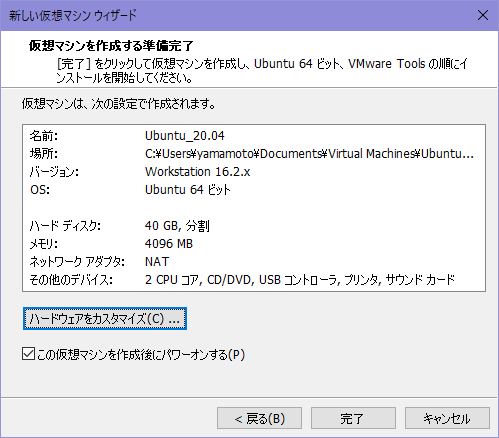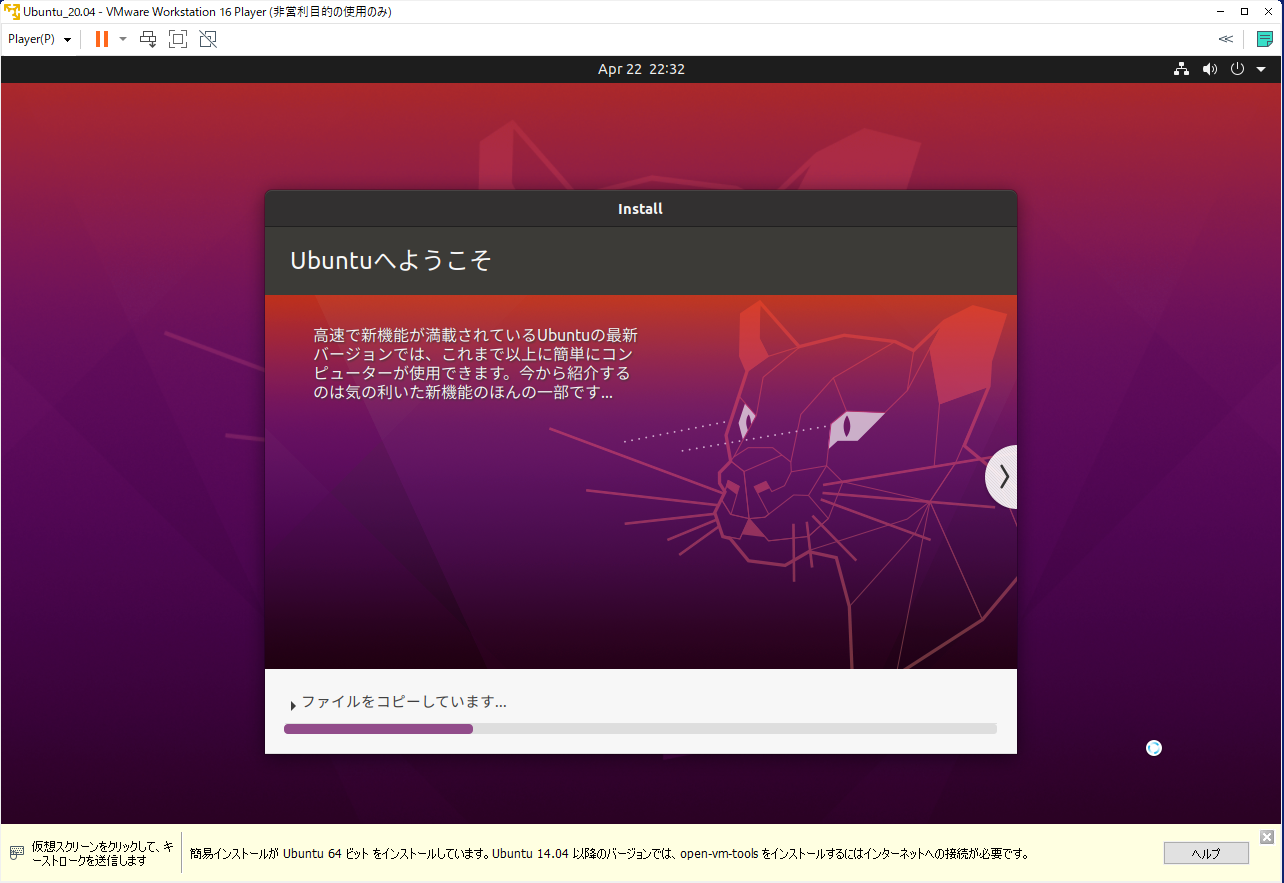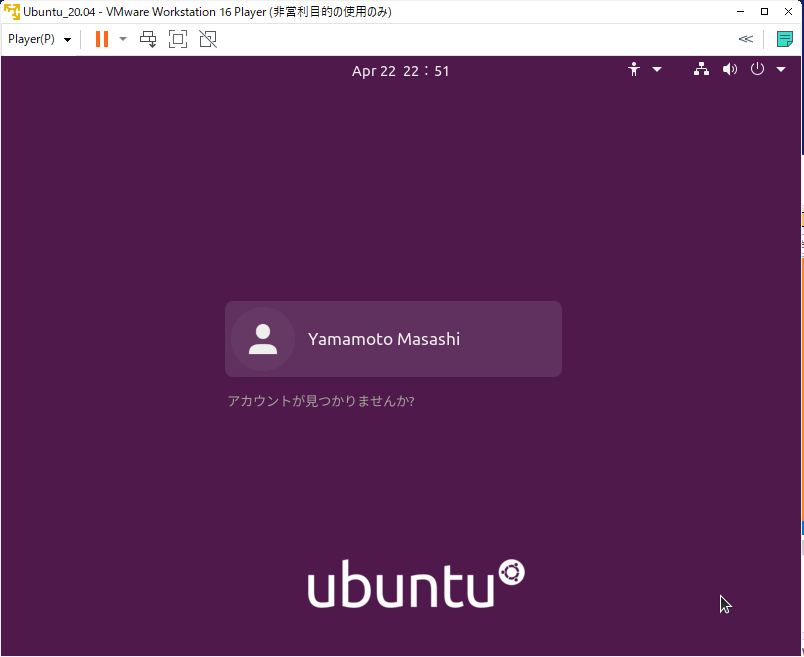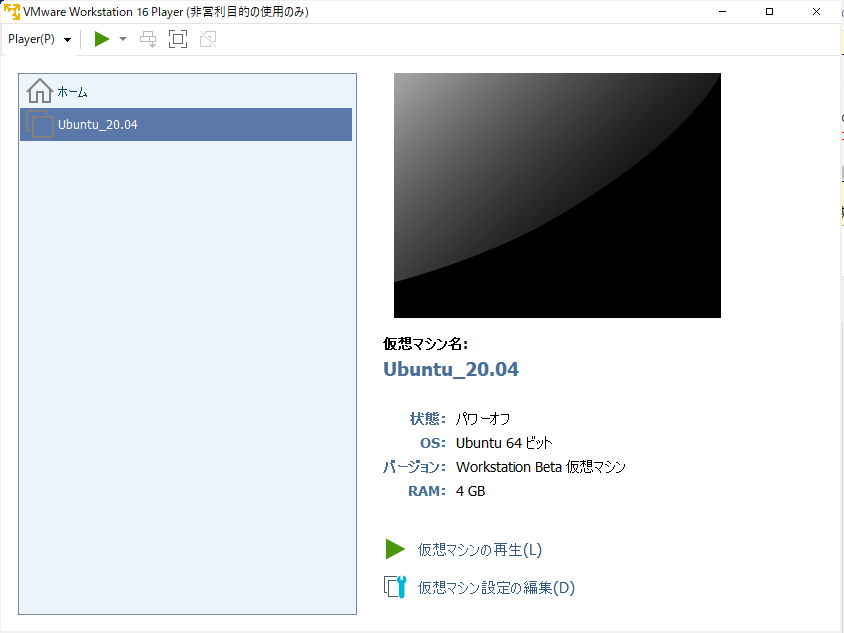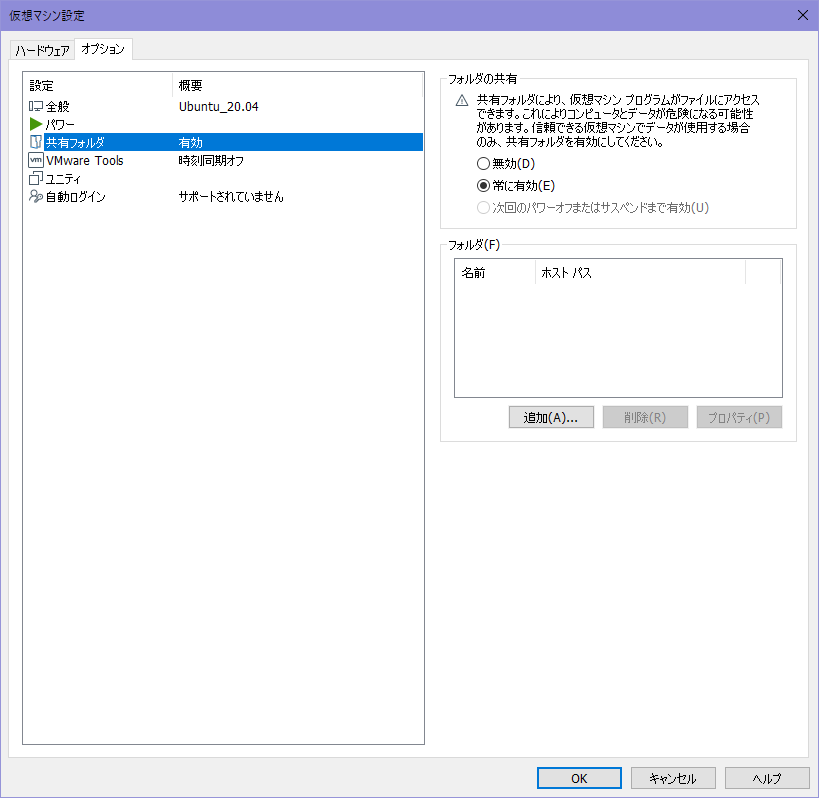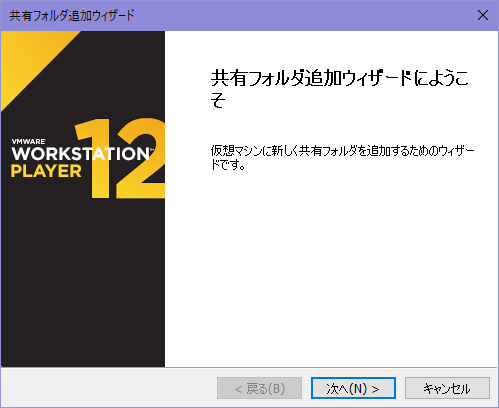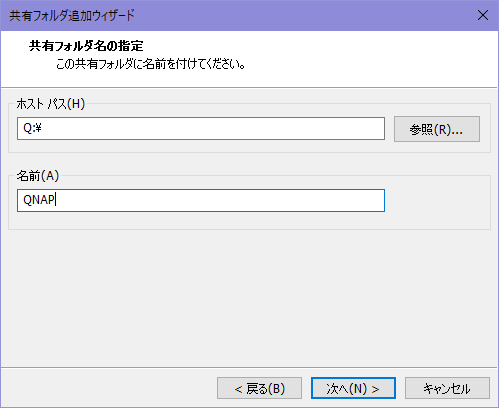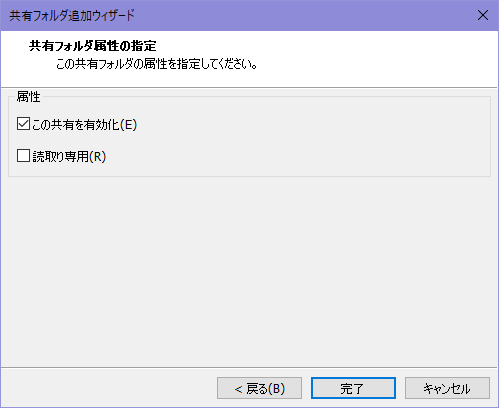VMware16.2.3 の設定Windows に 仮想環境 Ubuntu
モバイルパソコン用に lenovo ThinkPad E460 を使っています.最初は Linux 専用で使っていました.しかし,Windows のアプリケーションを使うことも必要なことがあり,VMware で二つの OS (Windows, Linux) の両方を使えるようにしました.
目次
はじめに
長い間,私は Linux (Ubuntu) と Windows の両方を使っています.両方の OS を使うために,仕事場でも自宅でも二台の PC を設置しています.二台の PC を使うと面倒なことも多いです.特に,スペースとコストが問題です.そこで,Windows 10 に VMware をインストールし,Ubuntu を設定することにしました.
Ubuntu のダウンロードと VMware のインストール
Ubuntu のダウンロード
予め,ゲストOSの Ubuntu 20.04 をダウンロードします.最新の長期サポートである「Ubuntu 20.04 LTS 日本語 Remix」をダウンロードします.インストール用の iso ファイルは,「Ubuntu Desktop 日本語 Remixのダウンロード | Ubuntu Japanese Team」からダウンロードできます.ここから,ファイル「ubuntu-ja-20.04.1-desktop-amd64.iso」をダウンロードします.右クリックから「名前を付けてリンク先を保存」をクリックします.ダウンロード完了までかなりの時間がかかりますが,気長に待ちましょう.
VMware Workstation Playerのインストール
ダウンロード
VMware Workstation Player のインストーラーを VMware CUSTOMER CONNECT Home/VMware Workstation Player から VMware Workstation 16.2.3 Player for Windows 64-bit Operating Systems をダウンロードします.
インストール
VMware のインストール方法は,以下の通りです.
- ダウンロードしたファイル「VMware-player-full-16.2.3-19376536.exe」をダブルクリックします.するとインストールが始まります.(図1)
- 使用許諾契約書の画面が現れます.「使用許諾契約書に同意します(A)」をチェックします.そして, をクリックします.(図2)
- カスタムセットアップの画面が現れます.インストール先は変更する必要はないでしょう.拡張キーボードドライバはチェックしていた方が良いでしょう.さらに,私は「システムの PATH への VMware Workstation コンソールの追加]もチェックしました. をクリックします.(図3)
- ユーザーエクスペリエンスの設定の画面が現れます.私は「起動時に … 」と「VMware カスタムエクスペリエンス向上 … 」をチェックしました.そして, をクリックします.(図4)
- ショートカットの設定の画面が現れます.私は両方 (デスクトップ,スタートメニュー) ともチェックしました.そして, をクリックします.(図5)
- インストール準備完了の画面が現れます. をクリックします.(図6)
- インストールが開始されます.(図7)
- 問題なくインストールが終わると「VMware Workstation 16 Player セットアップウィザードが完了しました」と表示されます. をクリックします.(図8)
- システムの再起動の画面が現れます. または をクリックします.(図9)
VMware を起動し,ライセンス設定を行います.
- 再起動後に,VMware を起動します.スタートメニューから「VMware Workstation 16 Player」を選択します.ようこその画面で,「非襟目的で … 」あるいは「商用での利用を … 」のいずれかを選択し, をクリックします.(図10)
- ようこそが完了します.そして, をクリックします.(図11)
仮想マシンの作成
VMware Workstation 16 Player に仮想マシンを設定します.Windows で Ubuntu を使えるようにします.
- スタートメニューから「VMware Workstation 16 Player」を選択します.すると「VMware Workstation 16 Player へようこそ」の画面が現れます.「新規仮想マシン(N)」をクリックします.(図12)
- 「新規仮想マシン作成ウィザードへようこそ」が現れます.インストーラーディスク イメージ(M) (iso) をチェックし,先にダウンロードした Ubutnsu の iso ファイルを指定します..そして, をクリックします.(図13)
- Linux (Ubuntu) のアカウントとパスワードを設定します.ユーザー名やパスワードを設定し, をクリックします.(図14)
- 仮想マシン名と場所を設定します.デフォルトには空白やカタカナが含まれます.これは,気持ちが悪いので,仮想マシン名「Ubuntu_20.04」にします.それに応じて,場所(ディレクトリ)も変わります. をクリックします.(図15)
- ディスク容量の指定のダイアログが現れます.この設定はデフォルトで問題ないでしょうが,ディスク最大サイズは 40 GB に設定しました. をクリックします.(図16)
- ハードウェアーの設定を行います.そんために, をクリックします.
- メモリはちょっと多いほうが思います.私は 4096 MB に設定しました.
- プロセッサ コアの数は,2個にしました.そして,「Intel VT-x/EPT または AMD-V/RVI を仮想化」と「CPU パフォーマンスカウンタを仮想化」をチェックしました.
- Ubuntu 20.04 のインストールが始まります.(図18)
- インストールが完了すると Ubuntu が自動的に起動します.(図19)
以上で,インストールは完了です.
Ubuntu の設定
基本設定
以下の設定は,ハードディスクに Ubuntu 16.04 をインストールした時と同一です.
- Ubuntu での作業は,もっぱら CUI (コマンドライン入力) なので,ディレクトリー名が日本語(カタカナ)だと,面倒です.そこで,英語に変更します.以下のコマンド
$ LANG=C xdg-user-dirs-gtk-updateをタイプします.すると,ダイアログ: Update standard folders to current language? が現れます.そして,[Update Names] をクリックすると,ディレクトリー名が英語になります. - デフォルトの bash のプロンプトは,深いディレクトリーでは長くなりすぎて煩わしいです.プロンプトは,環境変数 $PS1 で決められています.コマンド「echo $PS1」で内容を調べることができます.この環境変数はファイル「.profile」で決められ,ユーザーによる修正も可能です.ただし,bash を使っている場合は,このファイルでは設定できません.bash を使っている私は「.bashrc」に記載しました.以下のようにすると,これで長ったらしいパス名が表示されることはなくなります.
if [ "$color_prompt" = yes ]; then PS1='${debian_chroot:+($debian_chroot)}\[\033[01;32m\]\u@\h\[\033[00m\]:\[\033[01;34m\]\w\[\033[00m\]\$ ' else # PS1='${debian_chroot:+($debian_chroot)}\u@\h:\w\$ ' PS1='[${debian_chroot:+($debian_chroot)}\W]\$ '
fi - VMware を使う場合は,VMware Tools のインストールは必須です.これをインストールすると,ゲスト OS の管理性が向上し,ユーザーとのシームレスなやり取りを可能になります.
$ sudo apt-get install open-vm-tools
$ sudo apt-get install open-vm-tools-desktop - 1日本語関係の設定.Fcitx + Mozc です.ちゃんと日本語が使えるように設定が必要です.私は以下のようにして設定しました.
- Fcitx (Flexible Input Method Framework) をインストールします.
$ sudo -y apt install fcitx-mozc
- 不完全な言語サポートの修正.右上のアイコンをクリックし, > を選択します.すると,「言語サポートが完全にはインストールされていません」と表示されます.をクリックします.
- 次に,.そして,キーボード入力に使うIMシステムを Fcitx にします.
- ここで,PCをリスタートします.起動すると,右上の方にキーボードのアイコンが現れます.
- メインメニューの > > > を選択します.すると,ダイアログ「入力メソッドの設定」が現れます.各々のタグは以下のとおりに設定します.説明の図をクリックすると拡大されます.
- 入力メソッド は,「キーボード-英語(US)」と「Mozc」となっていれば OK です.異なっている場合は,下のボタンで追加・削除ができます.
- 全体の設定 の入力メソッドのオンオフは,ふたつとも[Shift+Space]にします(お好みで).
- 外観 は,そのままでも問題ないでしょう.
- アドオン もそのままです.
デスクトップの設定 (Metacity)
私は派手なウインドウマネージャーは嫌いで,ちょと古臭い Matacity-Motif がお気に入りです.その設定方法を示します.
インストール
クラッシックな環境
まずは,クラッシクなデスクトップを使うために,以下をインストールします.
$ sudo apt update $ sudo apt upgrade -y $ sudo apt install gnome-session-flashback -y
GNOME 設定ツール
GNOME の設定ツールである gnome-tweak-tool と unity-tweak-tool をインストールします.unity-tweak-tool だけでも良いかもしれません.
$ sudo apt install gnome-tweak-tool $ sudo apt install unity-tweak-tool $ sudo apt install gnome-tweaks gnome-shell-extensions
テーマ (Metacity-Motif)
以前の Metacity-Motif にバグがあったのかどうかは分かりませんが,2016/04/15 にファイルがアップデートされています.最新版をダウンロードしましょう.
- GNOME-LOOK.ORGのMetacity-Motifの Files(1)をクリックします.そして「75972-Metacity-Motif.tar」をダウンロードします.
- ダウンロードしたディレクトリーに移動して,以下のコマンドで解凍します.すると,「Metacity-Motif」というディレクトリーができあがります.
$ tar jxvf 75972-Metacity-Motif.tar
- 解凍により作成されたディレクトリー「Metacity-Motif」を「~/.local/share/themes」にコピーします.
$ cp -r Metacity-Motif ~/.local/share/themes/
カラーテーマ
RAVEfinity(Open Source Design Project) の RAVEfinity: Ambiance & Radiance Colors GTK Theme Suite のページに示されている Ambiance Colors と Radiance Colors をダウンロードします.ダウンロードしたテーマーを以下のコマンドでインストールします.
$ sudo apt-get install ./ambiance-colors_16.04.2_xenial_NoobsLab.com_all.deb $ sudo apt-get install ./radiance-colors_16.04.2_xenial_NoobsLab.com_all.deb
設定
インストールが完了したら,設定を行います.
- デスクトップ環境を設定します.
- PCを再起動します.
- ログイン画面で Ubuntu のマーク (丸っこいやつ) をクリックし,「GNOME Flashback (Metacity)」を選択します.
- パスワードを入力し,ログインします.
- Metacity-Motifを設定します.
- 理由はわかりませんが,Ubuntu 16.04 にインストールされる tweak tool のテーマのウインドウの設定がありません.コマンドラインで,設定します.
$ gsettings set org.gnome.metacity theme Metacity-Motif
- 理由はわかりませんが,Ubuntu 16.04 にインストールされる tweak tool のテーマのウインドウの設定がありません.コマンドラインで,設定します.
- 画面の設定
- メインメニューの アプリケーション > システムツール > Preference > Unity Tweak Tool を選択します.
- 概観のテーマを選択し,設定を行います.私の設定は以下のとおりです.
設定名 設定値 GTKのテーマ Radiance-xfce-lxde-blue-spring ウィンドウ装飾テーマ Radiance-xfce-lxde-blue-spring アイコン Ubuntu-mono-light カーソル DMZ-Black
追加設定
コマンド ls の変更
ls コマンドの出力が,下に示すように非常に見づらい場合があります.
yamamoto@ubuntu:~/host/Dropbox/collaboration$ ls TokyouUniv_UesakaLab old_E460 peach
ディレクトリー old_E460 が見えにくいです.文字色がシアンで,背景がグリーンです.この組み合わせは悪いので,色の設定を変更します.その手順は,以下のとおりです.
- コマンド ls の色情報をファイルに書き出します.
$ dircolors -p > ~/.colorrc
この色情報のファイル「.colorrc」を見ると,およその設定が分かります. - ファイル「.colorrc」の一部を以下のように変更します.
- 次のコマンドで,変更した設定を反映させます.
$ eval `dircolors ~/.colorrc`
- 自動的に色設定が変更されたファイル「.colorrc」を読み込むために,「.bashrc」に以下を記載します.
eval `dircolors ~/.colorrc`
# OTHER_WRITABLE 34;42 # dir that is other-writable (o+w) and not sticky コメントアウト
OTHER_WRITABLE 34 # New Setting
ハードウェアーに関わる設定
キーボード
私は lenovo E460 は英語キーボードに交換しています.
- キーボードのモデル他を設定します.
$ sudo dpkg-reconfigure keyboard-configuration
設定項目 設定内容 モデル 標準 101 キー PC 由来する国 英語 (US) レイアウト 英語 (US) AltGr キー AltGr キーなし コンポーズキー コンポーズキーなし X サーバーを強制終了 いいえ - 右上の歯車に似たアイコンをクリックし, を選択します.そして,「メニューとウィンドウの言語: 日本語 > English」,「キーボード入力に使う IM システム: fcitx」と設定します.
- メニューの左端の の設定を選択します.入力メソッドを「Mozc > キーボード-英語(US) > キーボード-日本語」の順にします.
ホストのディレクトリー (フォルダー) のマウント
設定
ホスト OS (Windows) のディレクトリーをマウントするためには,ホスト OS で起動する VMware Workstation Player を設定する必要があります.その設定方法を示します.
- VMware Workstation Player を起動し,仮想マシン (ゲスト OS) を選択します.そして,右下の「仮想マシン設定の編集(D)」をクリックします.(図20)
- すると,ダイアログ: 仮想マシン設定が表示されます.その中から,タブ: オプションを選択します.共有フォルダーを選択した後,フォルダーの共有のラジオボタン: 常に有効(E)を ON にします. をクリックします.(図21)
- 共有フォルダー追加ウィザードが表示されます.そして, をクリックします.(図22)
- ホスト OS 上のフォルダーのパスとゲスト OS 上でのディレクトリー名称を設定します. をクリックします.(図23)
- ダイアログ: 共有フォルダ追加ウィザードが現れますので,共有フォ札の属性を指定します.そして, をクリックします.(図24)
- ダイアログ: 仮想マシン設定に戻ります.他に共有するもの場あれば, をクリックします.そうでなければ, をクリックします.
以上で,設定が完了です.
ゲスト OS の設定
ゲスト OS は,ディレクトリー「/mnt/hgfs」以下にマウントされます.自動的に,マウントされるようにゲストOS を設定します.設定は,「ubuntu 16.04 インストール(2) vmware tools - kashiの日記」を参考にしました.
- ディレクトリーを作成します.私は,ホームディレクトリーにサブディレクトリー「host」を作成しました.
$ mkdir host
$ mkdir host/QNAP - ホスト OS のディレクトリーがマウントできることを確認します.
$ sudo vmhgfs-fuse -o allow_other -o auto_unmount .host:/ /home/yamamoto/host
マウント後,コマンド「cd /home/yamamoto/host」で,ディレクトリーを移動します.そして,ファイルやディレクトリーを確認します. - 自動的にマウントするために,「/etc/fstab」を編集します.
.host:/ /home/yamamoto/host fuse.vmhgfs-fuse allow_other,auto_unmount,defaults 0 0
アプリケーションのインストールと設定
- Python 3 のインストールは,以下の通り.
- pip のインストール
$ sudo apt install python3-pip
- numpy のインストール
$ python3 -m pip install numpy
- matplotlib は pip をアップグレードの後にインストール
$ python3 -m pip install --upgrade pip
$ python3 -m pip install matplotlib
- pip のインストール
ページ作成情報
参考資料
- コマンド ls の出力の色の設定の変更は,「ls で表示されるファイルのカラー表示について」を参考にしました.
- ホスト OS のディレクトリーをゲストOSにマウントする方法は,「ubuntu 16.04 インストール(2) vmware tools - kashiの日記」を参考にしました.
更新履歴
| 2020年05月09日 | ページの新規作成 |