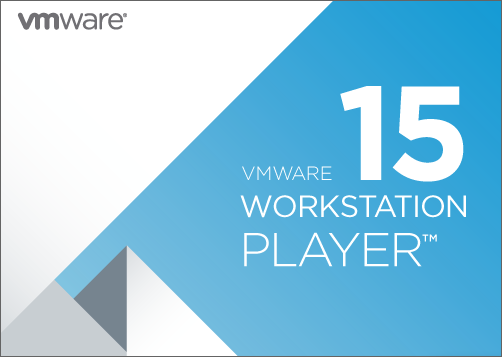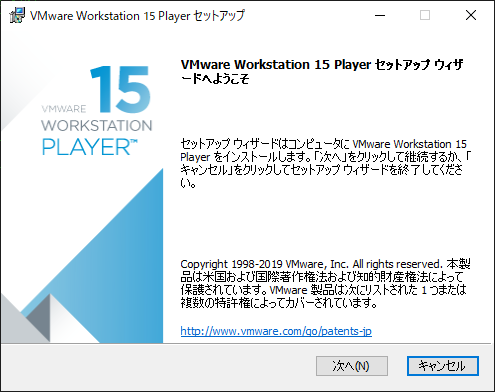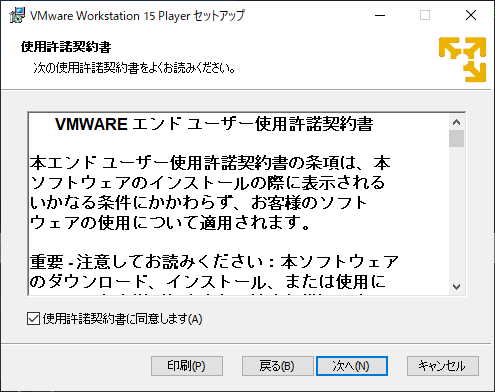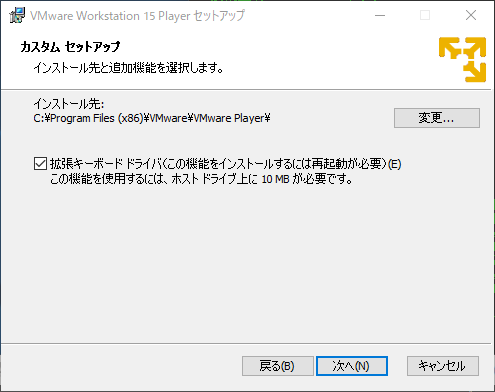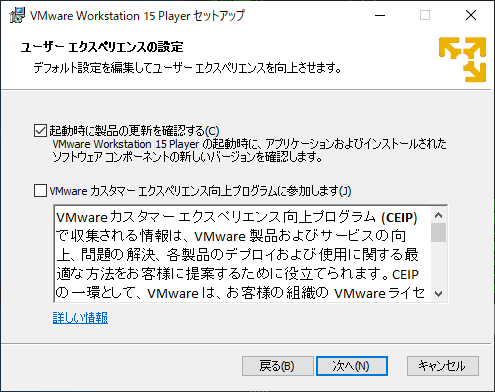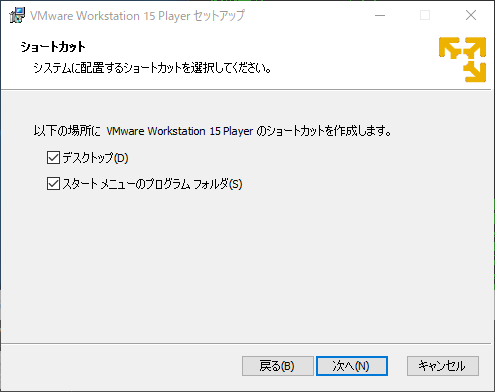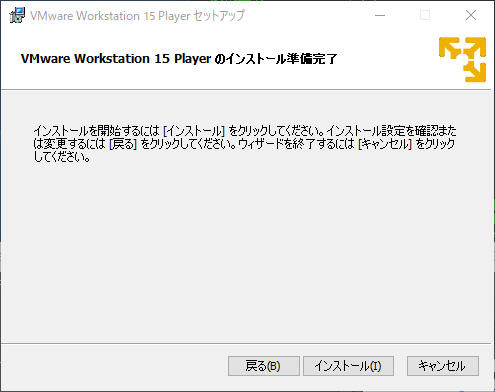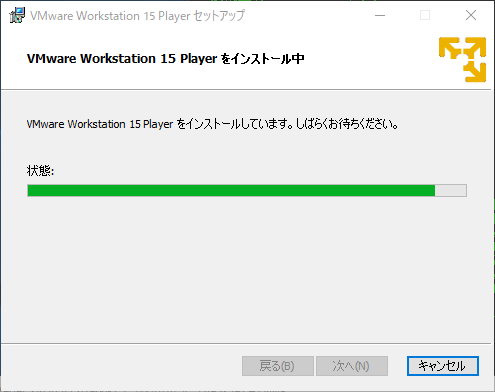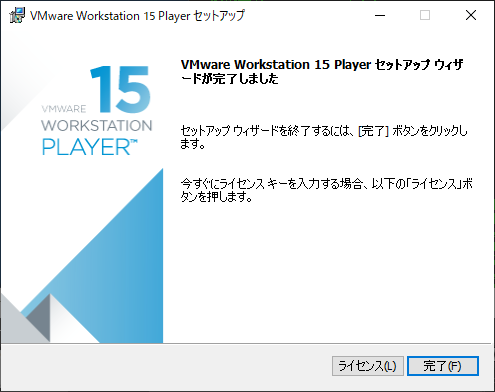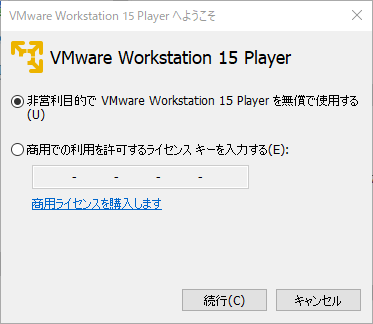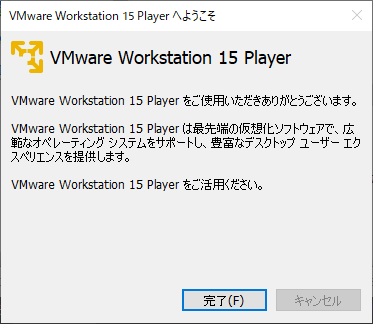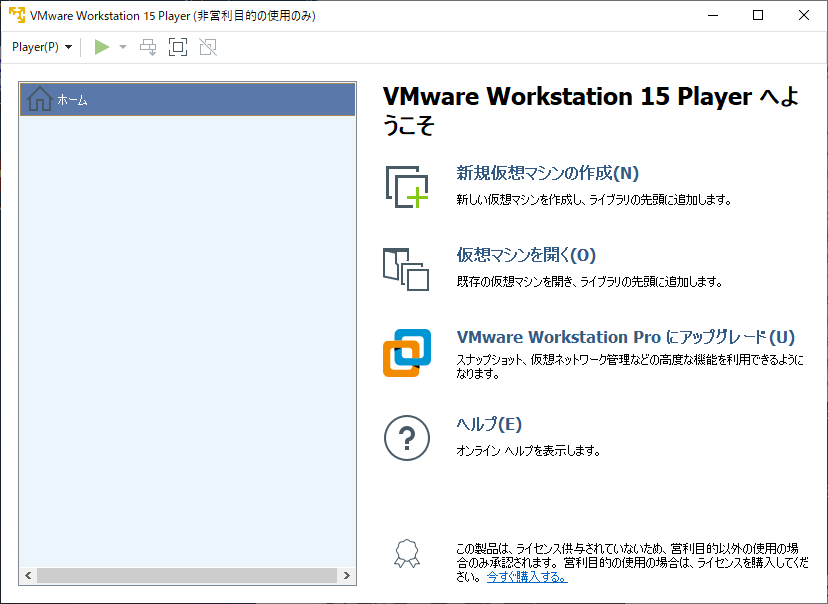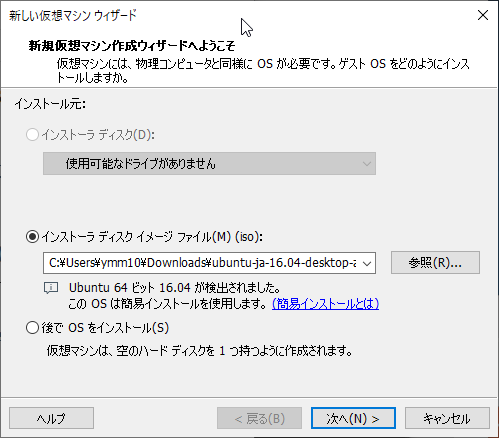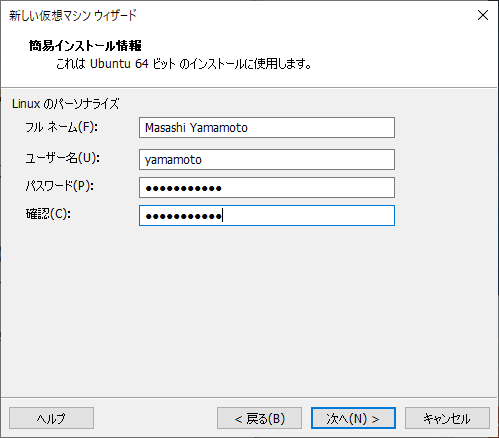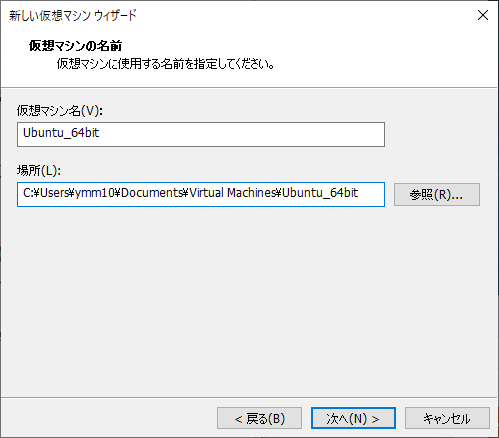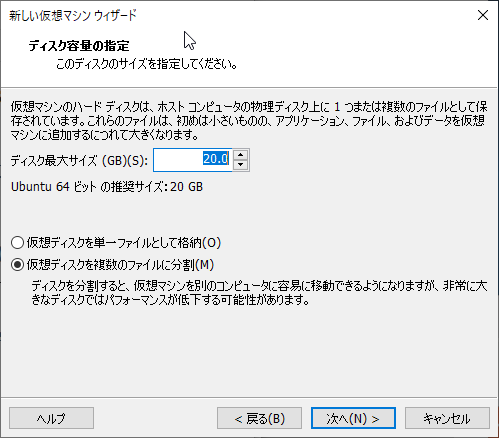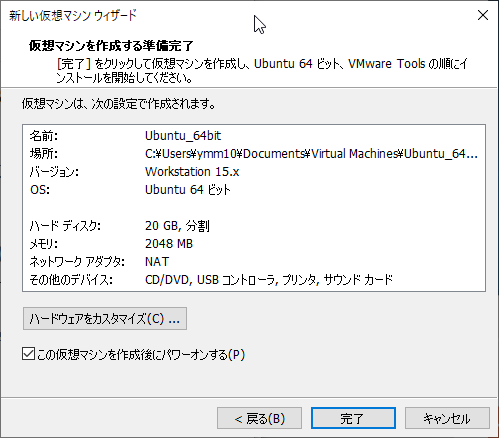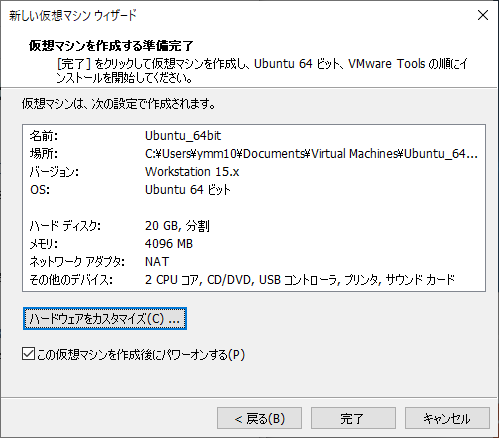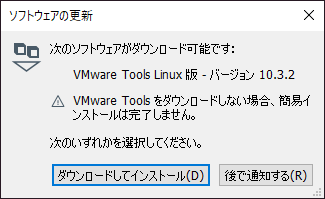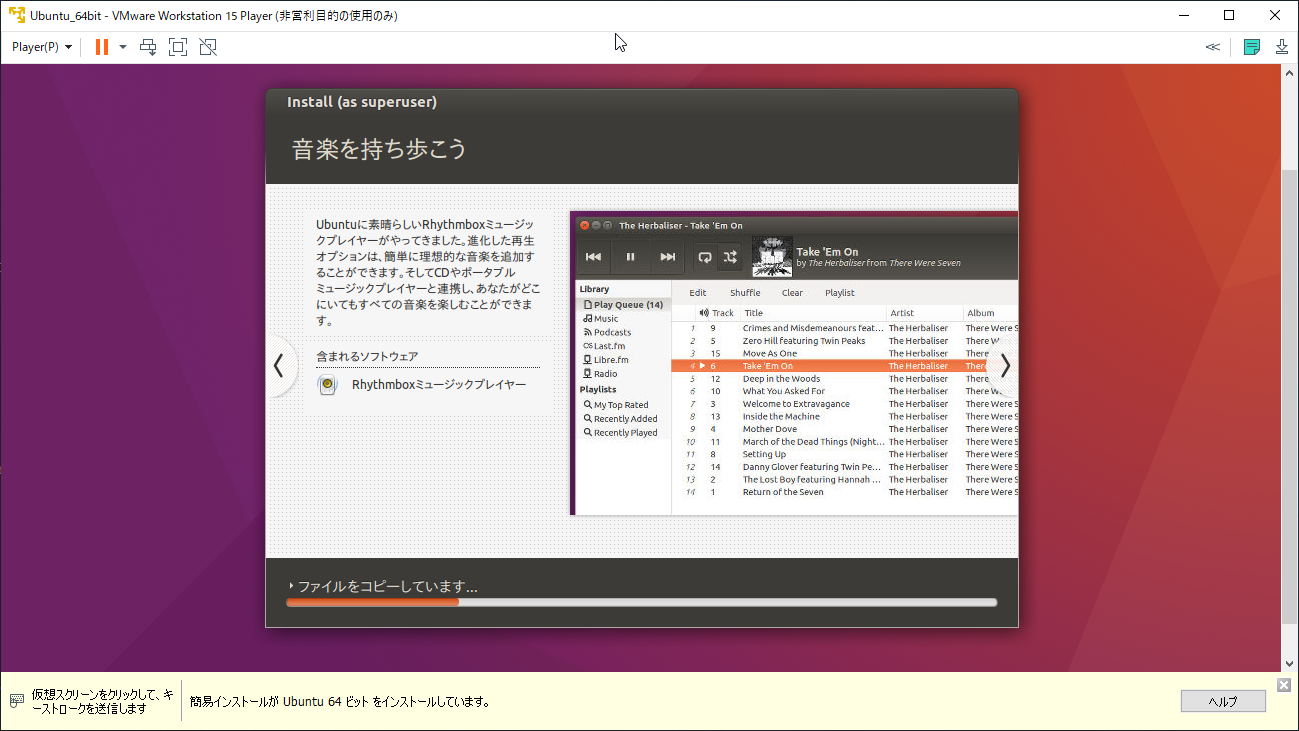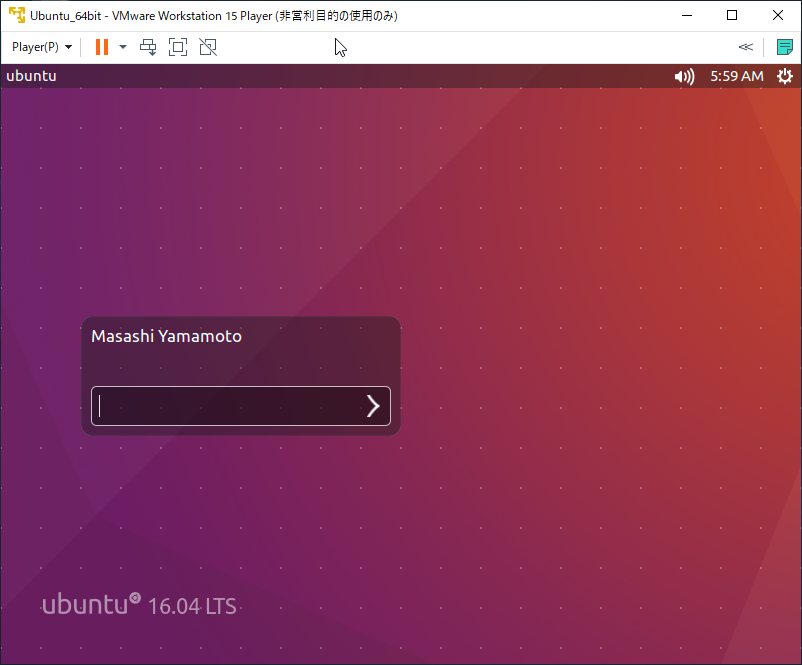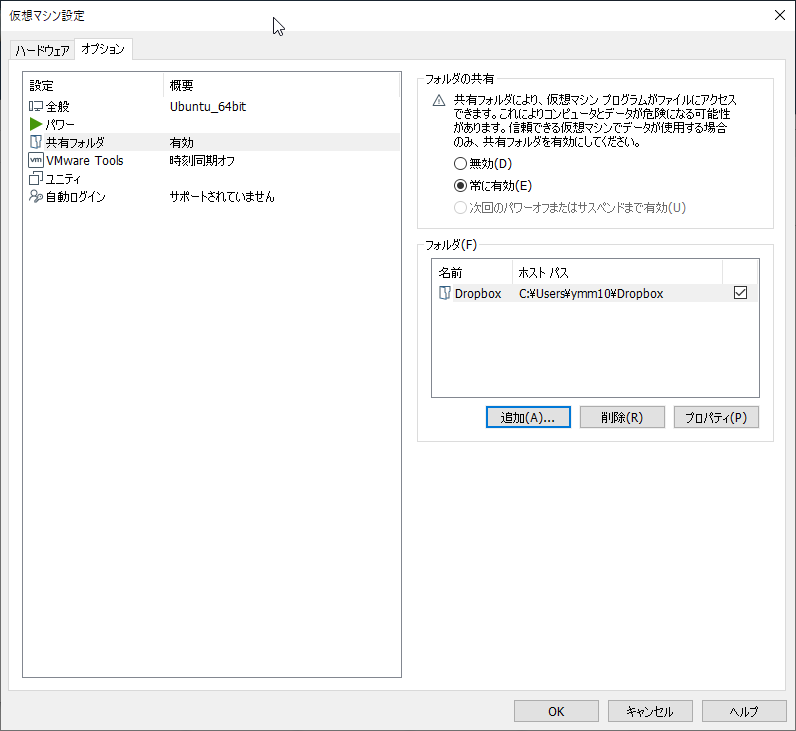モバイルVMware の設定lenovo ThinkPad E145
モバイルパソコン用に lenovo ThinkPad E145 を使っています.最初は Linux 専用で使っていました.しかし,Windows のアプリケーションを使うことも必要なことがあり,VMware で二つの OS (Windows, Linux) の両方を使えるようにしました.
目次
はじめに
動機
これまで,私はノート PC には,Linux (Ubuntu) のみをインストールして使っていました.ただ,これだと少し不便なことが起きました.たまに,仕事の書類で Microsoft Office (Word, Excel, PowerPoint) を使わなくてはならない時です.LibreOffice を使っても限界があります.
Think Pad E145 の準備
Ubuntu が入っていた SSD を取り外し,新たに 500 GB の SSD を取り付けました.それに,Windows 10 をインストールしました.
仮想マシンの設定
Ubuntu のダウンロード
予め,ゲストOSの Ubuntu 16.04 をダウンロードします.私は他のPCでも使っている「Ubuntu 16.04 LTS 日本語 Remix」をダウンロードします.iso ファイルは,「Ubuntu 16.04 LTS 日本語 Remix リリース | Ubuntu Japanese Team」からダウンロードできます.ここから,ファイル「ubuntu-ja-16.04-desktop-amd64.iso」をダウンロードしました.
VMware Workstation Player のインストール
VMware をインストールします.
- VMware 社のホームページ の > から Workstation Player のページに行きます.そして,をダウンロードします.「Workstation 15 Player for Windows の試用」の今すぐダウンロードするをクリックします.すると,「VMware-player-15.0.3-12422535.exe」(2019.03.17 現在) がダウンロードされます.
- ダウンロードしたファイルをダブルクリックします.するとインストールが始まります.(図1)
- しばらくすると,セットアップウィザード開始画面が現れます.そして, をクリックします.(図2)
- 使用許諾契約書の画面が現れます.「使用許諾契約書に同意します(A)」をチェックします.そして, をクリックします.(図3)
- カスタムセットアップの画面が現れます.インストール先は変更する必要はないでしょう.拡張キーボードドライバはチェックしていた方が良いでしょう. をクリックします.(図4)
- ユーザーエクスペリエンスの設定の画面が現れます.私は「起動時に … 」をチェックし,「VMware カスタムエクスペリエンス向上 … 」はチェックしました.そして, をクリックします.(図5)
- ショートカットの設定の画面が現れます.私は両方 (デスクトップ,スタートメニュー) ともチェックしました.そして, をクリックします.(図6)
- インストール準備完了の画面が現れます. をクリックします.(図7)
- インストールが開始されます.(図8)
- 問題なくインストールが終わると「VMware Workstation 15 Player セットアップウィザードが完了しました」と表示されます. をクリックします.(図9)
- システムの再起動の画面が現れます. または をクリックします.(図9)
ゲストOS: Ubuntu の設定
VMware Workstation Player にゲスト OS: Ubuntu 16.04 LTS 日本語 Remix を設定します.
- ダイヤログ「VMware Workstation 15 Player へようこそ」が現れます.非営利ならば,「非営利目的で,…」のラジオボタンを ON にします.そして, をクリックします.(図10)
- 最初の起動の設定が完了します.そして, をクリックします.(図11)
- 新規仮想マシンの作成を開始します.新規仮想マシンの作成(N) をクリックします.(図12)
- インストールイメージファイルを選択します. をクリックし,ダウンロードした Ubuntu の iso ファイルを指定します.そして, をクリックします.(図13)
- Linux (Ubuntu) のアカウントとパスワードを設定します.ユーザー名やパスワードを設定し, をクリックします.(図14)
- 仮想マシン名と場所を設定します.デフォルトには空白やカタカナが含まれます.これは,気持ちが悪いので,仮想マシン名「Ubuntu_64bit」にします.それに応じて,場所(ディレクトリ)も変わります. をクリックします.(図15)
- 設定は,デフォルトで問題ないでしょう. をクリックします.(図16)
- ハードウェアーの設定を行います.そんために, をクリックします.(図17)
- メモリはちょっと多いほうが思います.私は 4096 MB に設定しました.
- プロセッサ コアの数は,2個にしました.そして,「Intel VT-x/EPT または AMD-V/RVI を仮想化」と「CPU パフォーマンスカウンタを仮想化」をチェックしました.
- インストールが開始されます.
- ソフトウェアーの更新のダイアログが現れます. をクリックします.(図19)
- Ubuntu 16.04 のインストールが始まります.(図20)
- インストールが完了すると Ubuntu が自動的に起動します.(図21)
Ubuntu の設定
基本設定
以下の設定は,ハードディスクに Ubuntu 16.04 をインストールした時と同一です.
追加設定
コマンド ls の変更
ls コマンドの出力が,下に示すように非常に見づらい場合があります.
yamamoto@ubuntu:~/host/Dropbox/collaboration$ ls TokyouUniv_UesakaLab old_E145 peach
ディレクトリー old_E145 が見えにくいです.文字色がシアンで,背景がグリーンです.この組み合わせは悪いので,色の設定を変更します.その手順は,以下のとおりです.
- コマンド ls の色情報をファイルに書き出します.
$ dircolors -p > ~/.colorrc
この色情報のファイル「.colorrc」を見ると,およその設定が分かります. - ファイル「.colorrc」の一部を以下のように変更します.
- 次のコマンドで,変更した設定を反映させます.
$ eval `dircolors ~/.colorrc`
- 自動的に色設定が変更されたファイル「.colorrc」を読み込むために,「.bashrc」に以下を記載します.
eval `dircolors ~/.colorrc`
# OTHER_WRITABLE 34;42 # dir that is other-writable (o+w) and not sticky コメントアウト
OTHER_WRITABLE 34 # New Setting
ハードウェアーに関わる設定
キーボード
私は lenovo E145 は英語キーボードに交換しています.
- キーボードのモデル他を設定します.
$ sudo dpkg-reconfigure keyboard-configuration
設定項目 設定内容 モデル 標準 101 キー PC 由来する国 英語 (US) レイアウト 英語 (US) AltGr キー AltGr キーなし コンポーズキー コンポーズキーなし X サーバーを強制終了 いいえ - 右上の歯車に似たアイコンをクリックし, を選択します.そして,「メニューとウィンドウの言語: 日本語 > English」,「キーボード入力に使う IM システム: fcitx」と設定します.
- メニューの左端の の設定を選択します.入力メソッドを「Mozc > キーボード-英語(US) > キーボード-日本語」の順にします.
ホストのディレクトリー (フォルダー) のマウント
設定
ホスト OS (Windows) のディレクトリーをマウントするためには,ホスト OS で起動する VMware Workstation Player を設定する必要があります.その設定方法を示します.
VMware Workstation Player を起動し,仮想マシン (ゲスト OS) を選択します.そして,右下の「仮想マシンの編集(D)」をクリックします.すると,ダイアログ「仮想マシンの設定」が表示されます.その中から,タブ「オプション」を選択します.そして,共有フォルダーを選択した後,[追加(A)…] をクリックし,ホスト OS 上のフォルダーのパスとゲスト OS 上でのディレクトリー名称を設定します.共有は「常に有効」が良いでしょう.そして,[OK] をクリックします.これで,設定完了です.(図22)
ゲスト OS の設定
ゲスト OS は,ディレクトリー「/mnt/hgfs」以下にマウントされます.自動的に,マウントされるようにゲストOS を設定します.設定は,「ubuntu 16.04 インストール(2) vmware tools - kashiの日記」を参考にしました.
- ディレクトリーを作成します.私は,ホームディレクトリーにサブディレクトリー「host」を作成しました.
$ sudo mkdir /home/yamamoto/host
- ホスト OS のディレクトリーがマウントできることを確認します.
$ sudo vmhgfs-fuse -o allow_other -o auto_unmount .host:/ /home/yamamoto/host
マウント後,コマンド「cd /home/yamamoto/host」で,ディレクトリーを移動します.そして,ファイルやディレクトリーを確認します. - 自動的にマウントするために,「/etc/fstab」を編集します.
.host:/ /home/yamamoto/host fuse.vmhgfs-fuse allow_other,auto_unmount,defaults 0 0
ページ作成情報
参考資料
- コマンド ls の出力の色の設定の変更は,「ls で表示されるファイルのカラー表示について」を参考にしました.
- ホスト OS のディレクトリーをゲストOSにマウントする方法は,「ubuntu 16.04 インストール(2) vmware tools - kashiの日記」を参考にしました.
更新履歴
| 2019年3月17日 | ページの新規作成 |