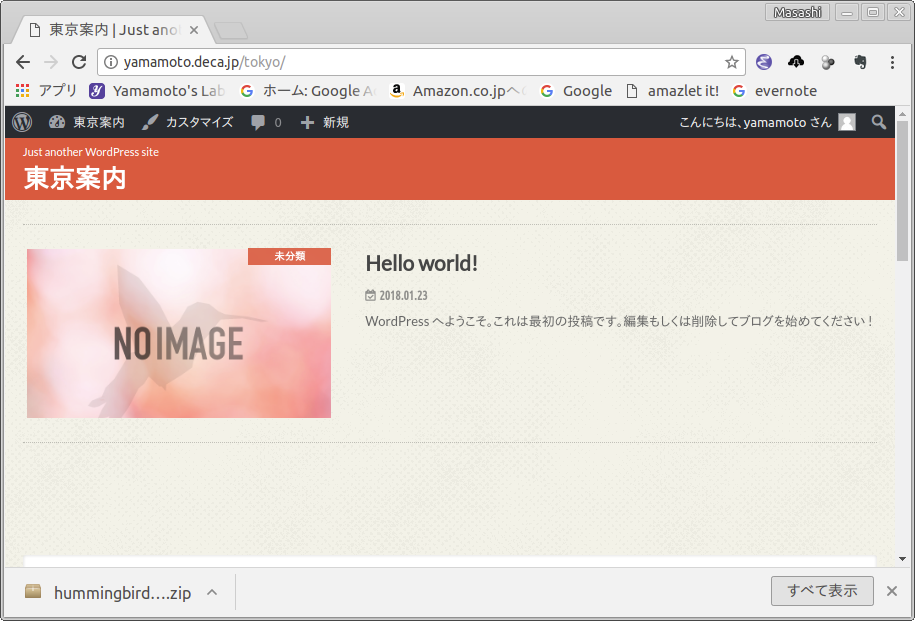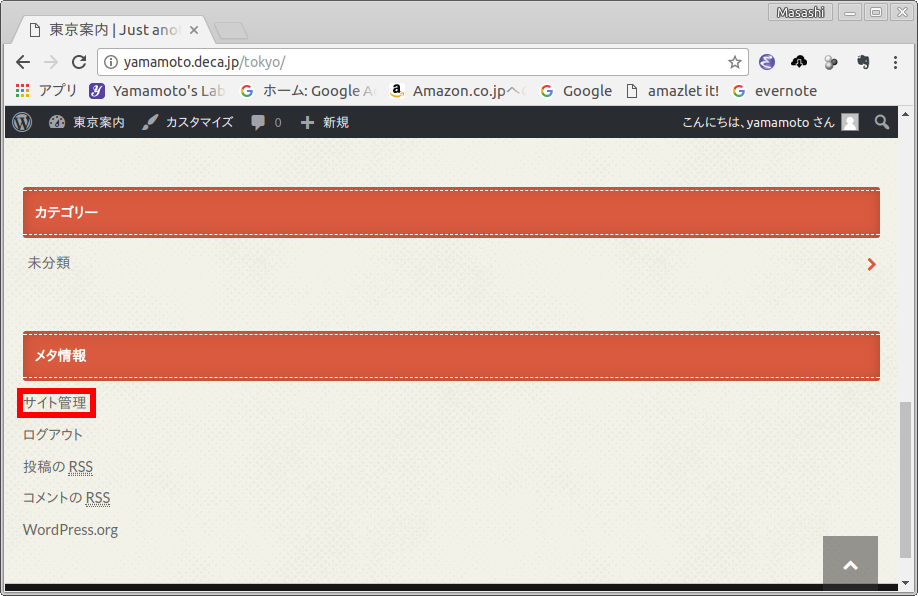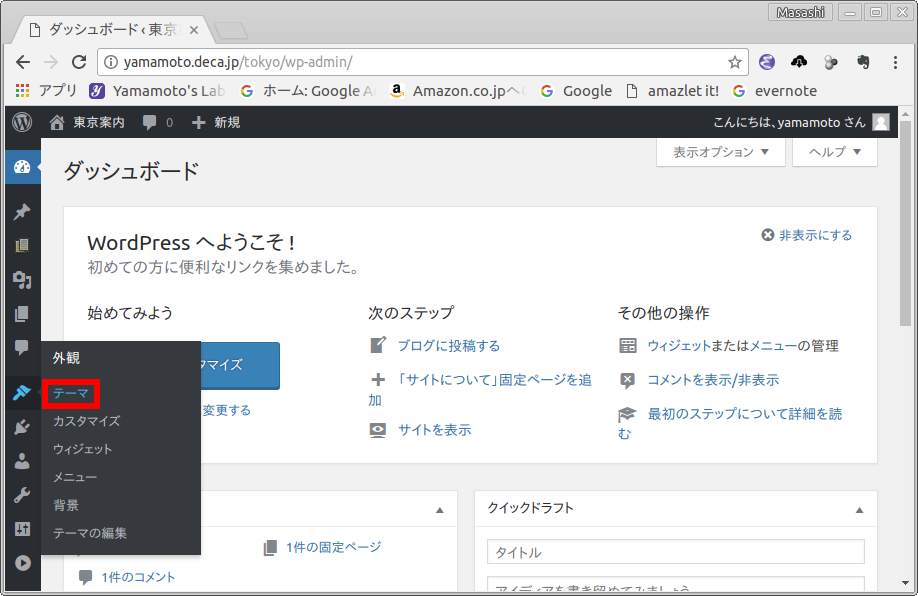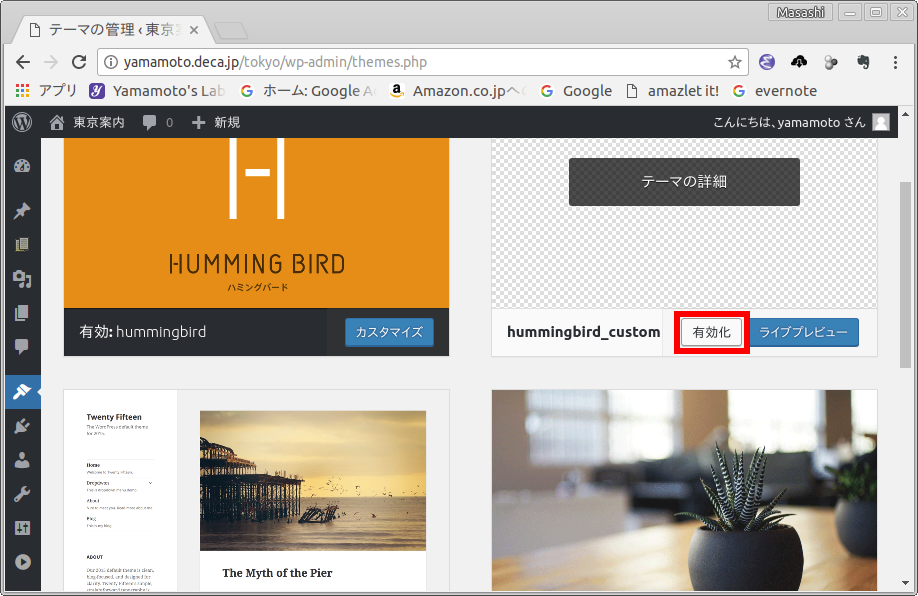WordPress初期設定: テーマ
ブログの見た目は,テーマで大きく変わります.有料ですが,だれでもが簡単に使うことができるテーマ「Hummingbird」(ハミングバード)について説明します.
目次
はじめに
テーマとは
WordPress の公式オンラインマニュアルの「テーマの使い方に」に
簡単に言えば、WordPressのテーマシステムとはブログの「着せ替え」をするということです。ですが、ただの「着せ替え」以上のものを持っています。着せ替えというと、ただデザインが変わるというだけになってしまいます。WordPressのテーマは見た目の調整だけでなく、表示する内容も操ることが出来るのです。
と書かれています.ようするに,テーマはブログの見た目を決めるものということです.それ以上のこともできますが,この見た目を決めるということがもっと重要な役目です.同じ記事でも,テーマで,印象が変わります.自分のブログサイトの第一印象はテーマで決まりますので重要です.
WordPress のテーマには,二つのテーマ (親テーマ, 子テーマ) があります.子テーマは,親テーマを修飾 (カスタマイズ) するときに使います.親テーマで表示されるブログの外観が気に入らない場合,例えばタイトルの色とを変奥したい場合に,子テーマでタイトルの色を変更することができます.こうすることで,親テーマがバージョンアップされた場合でも,子テーマでの変更は残ります.ようするに,親テーマをバージョンアップしても,自分専用の設定は残るということです.
Hummingbird を使う理由
テーマ (親テーマ) は無料なものから有料なものまで数多くあります.例えば,WrodPress.org 日本語の Theme Directory に,無料のテーマがたくさん紹介されています.無料のテーマであっても,自由にカスタマイズでき,デザインの優れたものも少なくありません.しかし,設定が面倒な場合が多いです.
そこで,私は有料ですが設定が簡単な Hummingbird を使うことにしました.これに決めた理由は単純です.デザインが良くて,ユーザーが多い(と思われる)からです.また,ネットでの評判もまずまずです.
購入とダウンロード
Hummingbird を使うための最初の設定を示します.ここでは,購入方法からインストール方法までを説明します.
準備
購入手続きを進める前に,支払い方法を決めておきます.支払いは,「クレジットカード」あるいは「PayPal決済」になります.前者の方が簡単でしょう.
購入手続きとダウンロード
Hummingbird は有料です.それを購入し,ダウンロードする手順は以下のとおりです.
- Hummingbird を販売しているOPENCAGEのトップページ ブログ向けWordPressテーマ「OPENCAGE」 に行きます.
- そして, > を選択します(図1).すると,WordPressテーマ「ハミングバード」 のページが現れます.
- カートへ入れる をクリックします(図2).
- カートの中が表示されます.数量を確認し,次へ をクリックします(図3).
- お客様情報の「会員ではない方はこちら」を記載します.記載内容は忘れないようにメモします.そして,会員登録しながら次へ をクリックします(図4).
- 支払い方法のページが現れます.私は支払い方法に「クレジットカード」を選択しました.そして,「利用規約に同意する」をチェックし,次へ をクリックします(図5).
- クレジットカード情報のページが現れます.必要項目を記入し,次へ をクリックします(図6).
- 内容確認のページが現れます.内容を確認し,上記内容で注文する をクリックします(図7).
- 完了のページが現れます.ダウンロード をクリックします(図8).
- ダウンロード後,トップページへ戻る をクリックします(図9).
ダウンロードしたテーマ「hummingbird.zip」を解凍する必要はありません.次節で示すように zip ファイルのままで,WordPres にインストールできます.
インストール
Hummingbird (親テーマ) とその子テーマのインストール方法を示します.
hummingbird インストール
Hummingbird (親テーマ) は,WordPress のテーマです.Hummingbird をインストールするためには,予め Word Press をインストールしておく必要があります.
Hummingbird のインストール方法は,次のとおりです.
- インストール済みの WordPress にログインします.
- Hummingbird をインストールします.
子テーマのインストール
次に,Hummingbird の子テーマのインストール方法を示します.これをインストールしておくと,ブログの外観を変更することができます.これをインストールしなくても Hummingbird は動作しますが,インストールすることを進めます.インストール方法は,次のとおりです.
- 子テーマをダウンロードします.
- 子テーマのダウンロードサイト「子テーマのダウンロード・導入」を開きます.
- スクロールすると現れるハミングバードのダウンロードファイル「hummingbird_custom.zip」をクリックします[参照: 図19].そして,適当なディレクトリー (フォルダー) に保存します.
- 子テーマをインストールします.
- インストールするブログサイトを開き,下の方にある「サイト管理」をクリックします[参照: 図20].
- もし,ログイン画面が現れたら,WordPress のユーザー名とパスワードをタイプし,ます.ログインをしたままであればs,ログイン画面は現れません.
- ダッシュボードが現れます.左側のアイコンから > を選択します.[参照: 図21]
- テーマの設定画面が現れますので, をクリックします.[参照: 図22]
- テーマの追加の画面が現れますので, をクリックします.[参照: 図23]
- テーマを追加の画面が現れます.そして, をクリックします.そして,ファイル「hummingbird_custom.zip」を選択し, をクリックします.[参照: 図24]
- そして, をクリックします.そして,ファイル「hummingbird.zip」を選択し, をクリックします.[参照: 図25]
- 「テーマのインストールが完了しました。」が現れたら,完了です.[参照: 図26]
- [有効化] をクリックすると,Hummingbird のテーマが適用したブログになります.[参照: 図27]
- ライブプレビューをクリックすると,Hummingbird が適用された画面を確認することができまます.これをクリックすると,もう一度ダッシュボードに戻り,Humming bird の [有効化] をクリックする必要が有ります.
以上で,Hummingbird のインストールと適用は完了です.インストールしたサイトにアクセスすると,以下のようなページが表示されます.
テーマの変更方法
WordPress をインストールすると,いくつかのテーマも一緒にインストールされます.使いたいテーマを有効にすることができます.特に,hummgingbird を使う場合には「hummingbird_custom」を有効化しましょう.
- インストールするブログサイトを開き,下の方にある「サイト管理」をクリックします[参照: 図29].
- ダッシュボードが現れるので, > を選択します.[参照: 図30].
- いくつかのテーマが現れます.使いたいテーマの をクリックします.[参照: 図31].
以上で,テーマの設定は完了です.
ページ作成情報
参考資料
- Hummingbird の販売元である OPENCAGE の「ダッシュボードからテーマをインストールする」に詳しい説明があります.
更新履歴
| 2018年1月13日 | ページの新規作成 |