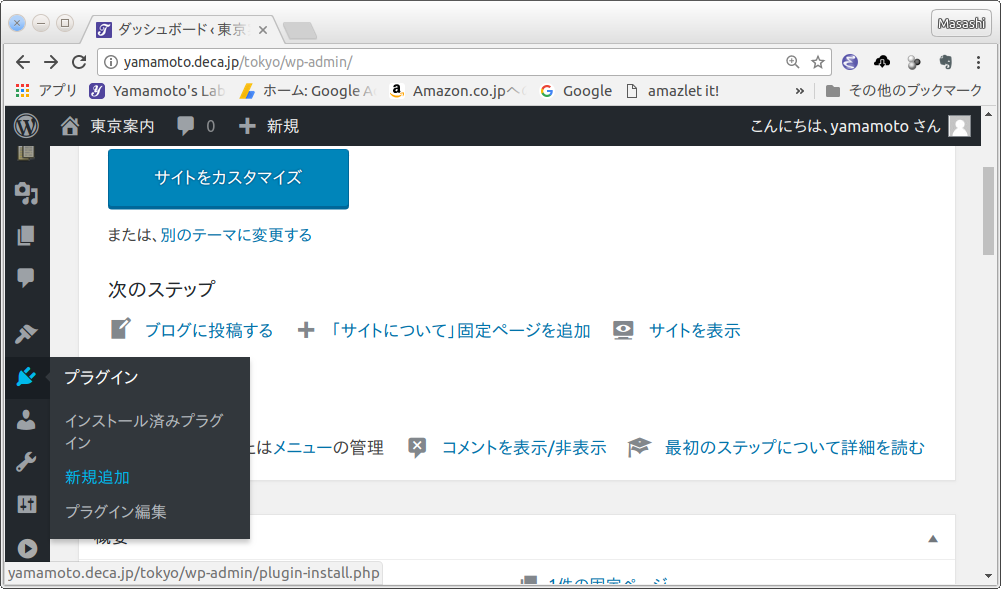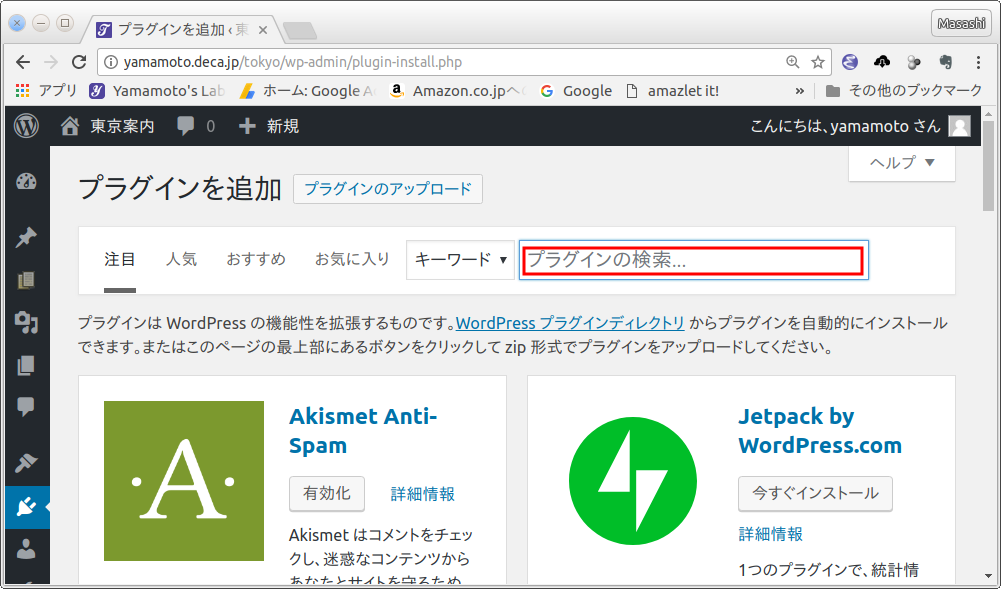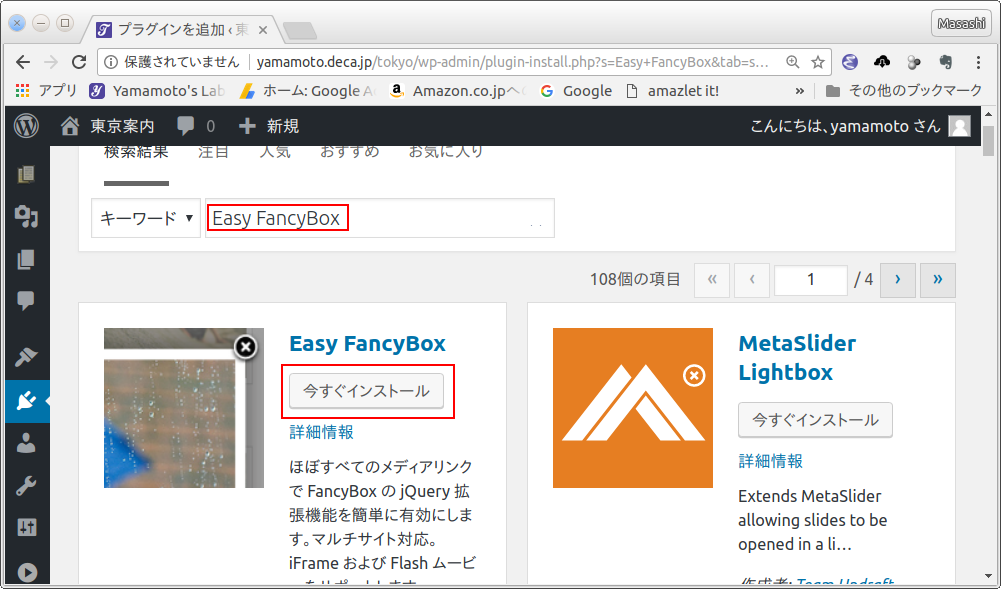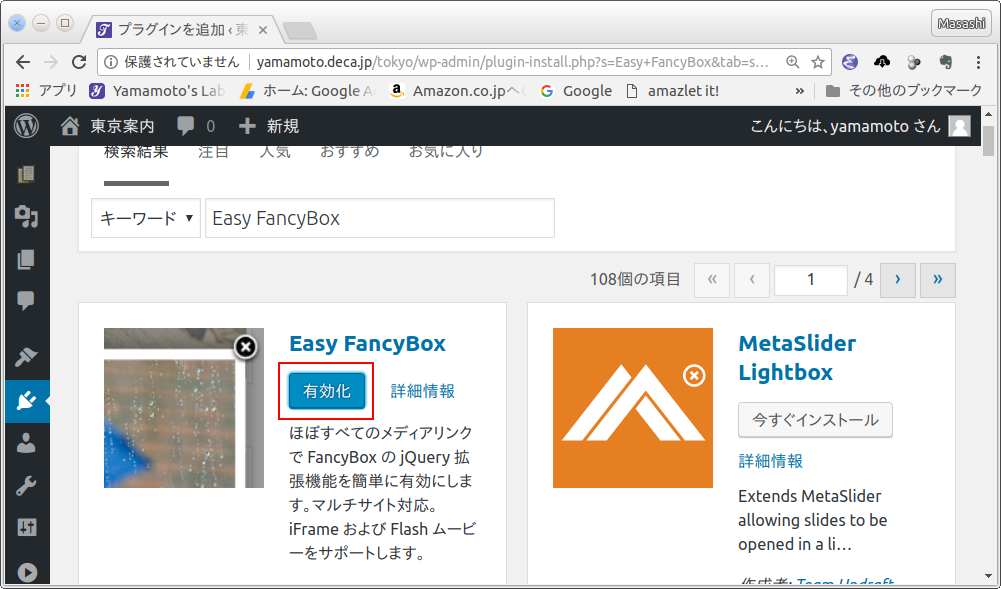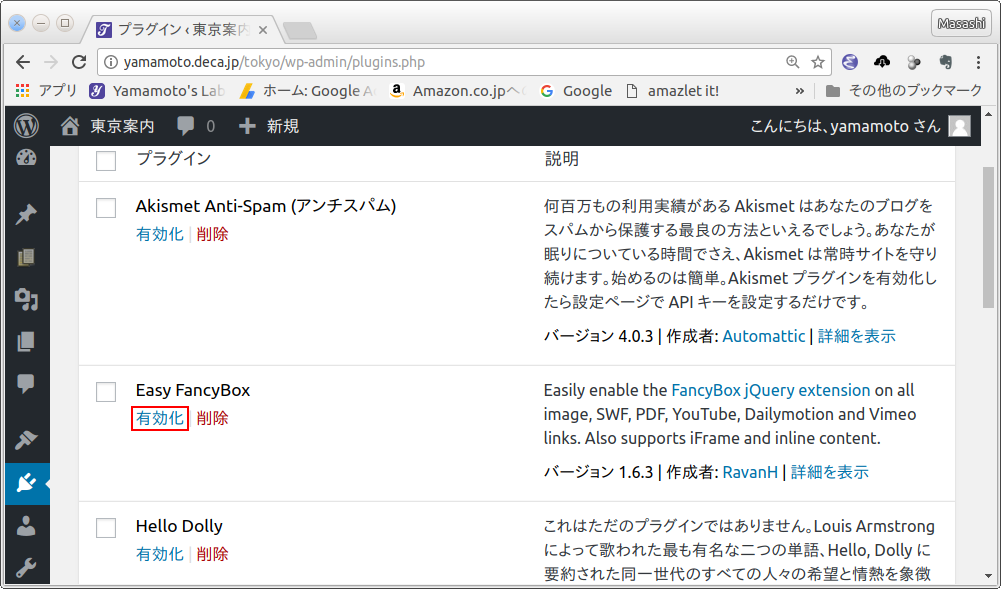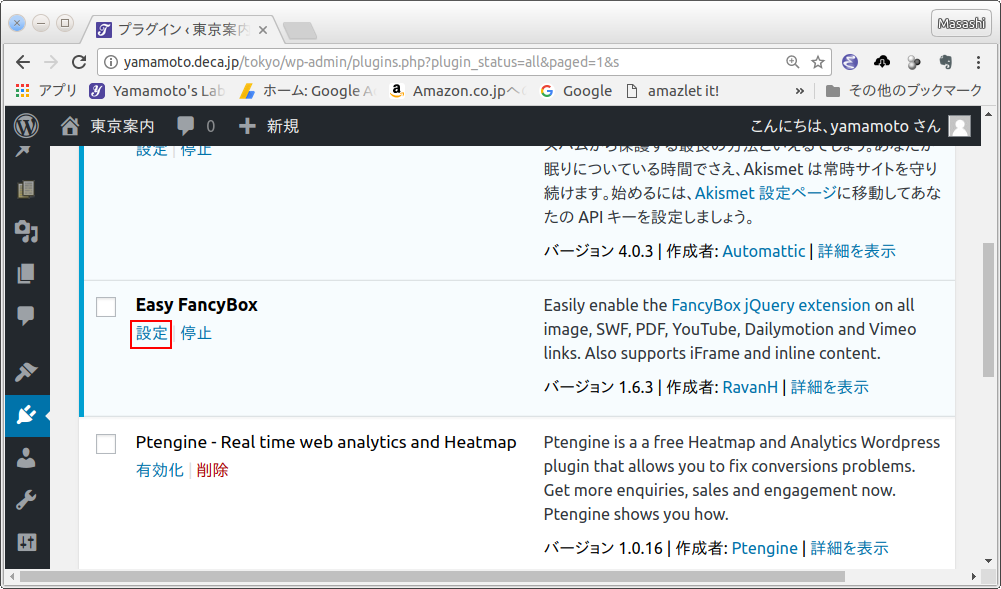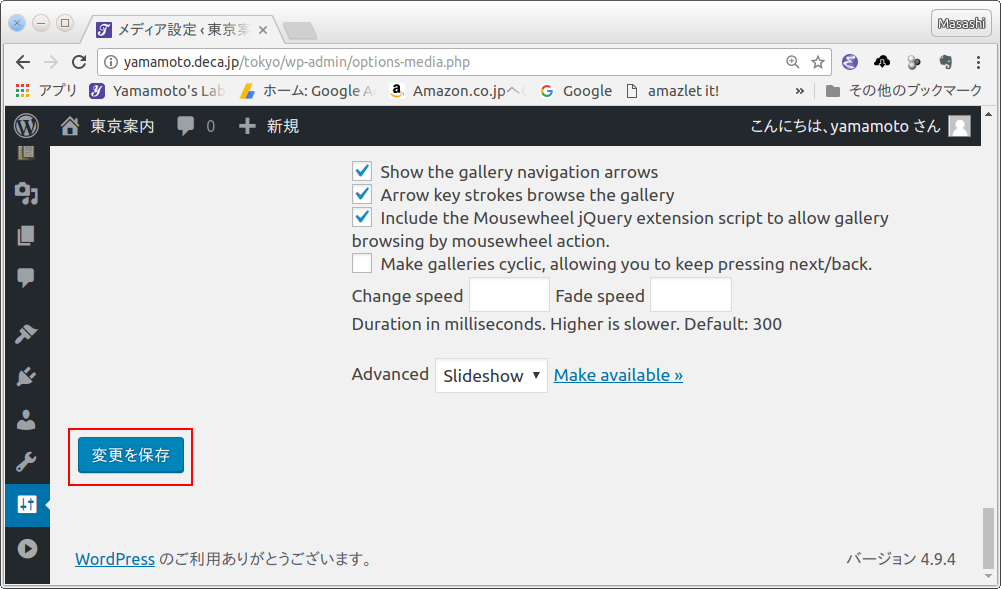初期設定
設定
プラグイン
記事
WordPress設定: プラグイン
Wordpress はプラグインを追加することで,機能の拡張ができます.気の利いたプラグインがたくさんあります.ここでは,そのインストールと設定方法を説明します.
目次
はじめに
プラグインを追加することにより,WordPress の機能を拡張することができます.
プラグインのインストール方法
プラグインのインストール方法は,以下のとおりです.
- WordPress にログインし,ダッシュボードを表示させます.
- ダッシュボードの > を選択します.[参照: 図1]
- 「プラグインを追加」の画面が現れます.キーワードの入力フォームにはプラグイン名を入力します.[参照: 図2]
- 入力フォームにプラグイン名 (例: Easy FancyBox) をタイプすると,プラグインを追加の画面が現れます.そして,インストールするプラグインの.[参照: 図3]
- インストールが完了すると, が現れます.そして,現れたボタンをクリックします.これでインストールは完了です.[参照: 図4]
プラグイン
Easy FancyBox
画像をクリックするとフワーッと表示されるページがあります.このページの画像をクリックすると,その効果が分かります.見た目がちょっと格好良いので,ブログでも設定します.Easy FancyBox をインストールするとこの効果が得られます.インストールは,先のインストール方法を参照下さい.インストール後の設定は以下のとおりです.
- Easy FancyBox をインストール後に,設定が必要です.ダッシュボードのプラグインを表示します.そして,有効化をクリックします.[参照: 図5]
- ダッシュボードのプラグインを表示します.そして,設定をクリックします.[参照: 図6]
- ひと通り設定を確認します.そして,必要な項目を設定した後に,をクリックします.これで設定は完了です.[参照: 図7]
ページ作成情報
参考資料
- Hummingbird の販売元である OPENCAGE の「ダッシュボードからテーマをインストールする」に詳しい説明があります.
更新履歴
| 2018年3月24日 | ページの新規作成 |