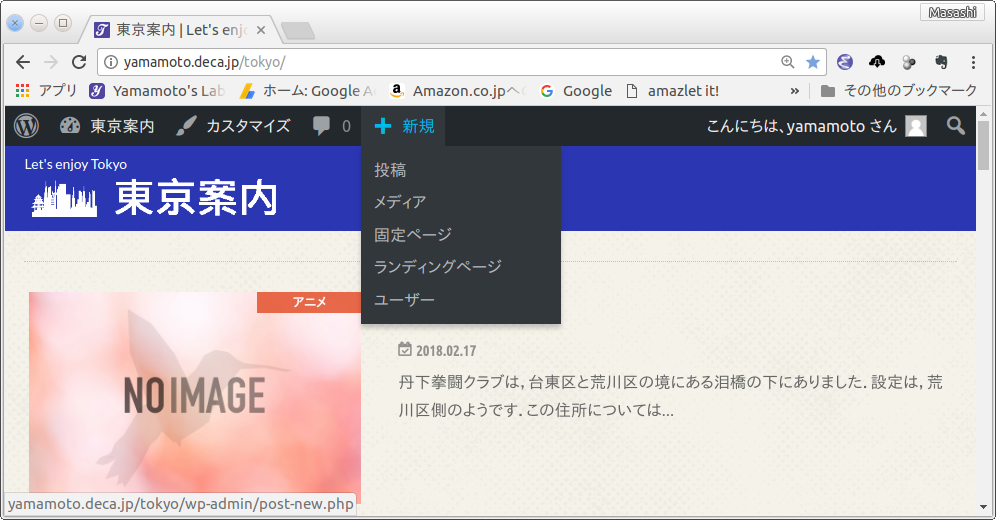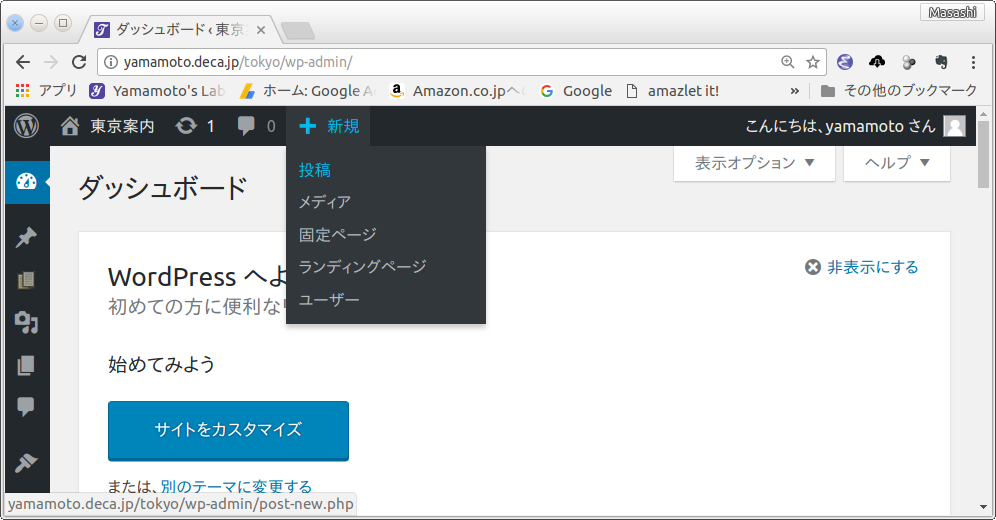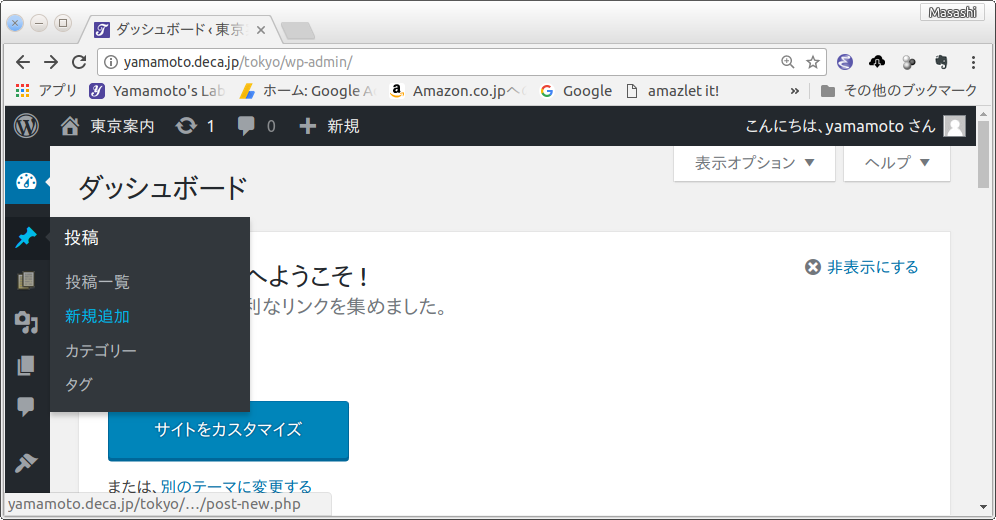初期設定
設定
記事
作成
WordPress記事: 投稿
WordPress 使ったブログの記事の投稿方法を示します.
目次
はじめに
ここでは,ブログの記事作成の手順を説明します.
準備
ログイン
Hummingbird のカスタマイズは,WordPress のダッシュボードから行います.そのために,少なくとも一度は,WordPress へのログインの操作が必要です.一度,ログインしログイン状態のままだと,以下の操作は不要です.サイトの下の方にある「サイト管理」をクリックすると,ダッシュボードを開くことができます.
WordPress にログインし,テーマのカスタマイズのページを表示する方法を示します.
- 下方のメタ情報にあるログインをクリックします(参考図).
- ユーザー名とパスワードをタイプします.「ログイン状態を保持する」をチェックしておくと便利です.そして,をクリックします(参考図).
- ダッシュボードが表示されます(参考図).
ログインができると,記事の投稿が可能になります.
記事の作成画面へ
ログイン後は,下の表に示す三通りの方法で記事の作成画面へ移動できます.このうち,方法1は,ログインのときに「ログイン状態を保持する」をチェックする必要が有ります.方法2と方法3は,「ログイン状態を保持する」をチェックすると,サイトの下部のメタ情報の「サイト管理」からダッシュボードに移動できます.「ログイン状態を保持する」をチェックしなかった場合は,メタ情報の「ログイン」をクリックし,ダッシュボードのページを表示させます.
| 方法 | 具体的な手順 |
|---|---|
| 方法1 | 自分のブログサイトの上に,投稿や設定のメニューが表示されます.そのメニューの > を選択します [参照: 図1]. |
| 方法2 | ダッシュボードを表示し,メニューの > を選択します. [参照: 図2] |
| 方法3 | ダッシュボードを表示し,メニューのピンマークにカーソルを乗せ > を選択します. [参照: 図2] |
投稿方法
タイトル・文章
新規等の画面が現れたら,タイトルと文章を作成します.
タイトル
タイトルは簡単ですね.そのまま書けばタイトルになります.記事の内容が一行で分かるタイトルにすると共に,人を惹きつけるようにすることも重要です.上手にタイトルをつけると,google で上にランクされるでしょう.
文章
タイトルを書いたように,文章もそのまま文字を書きます.
ページ作成情報
参考資料
- Hummingbird の販売元である OPENCAGE の「ダッシュボードからテーマをインストールする」に詳しい説明があります.
更新履歴
| 2018年1月13日 | ページの新規作成 |