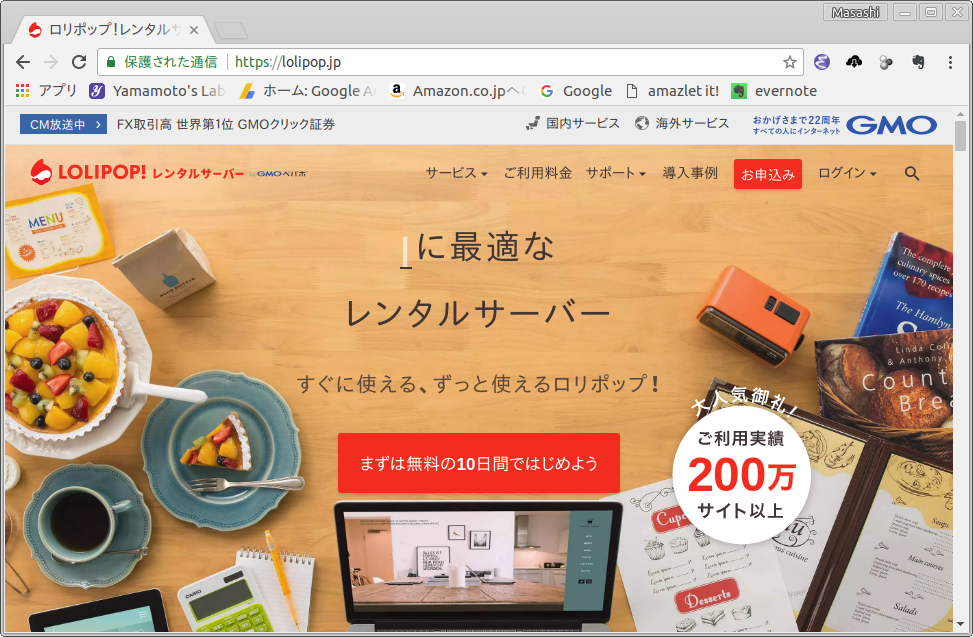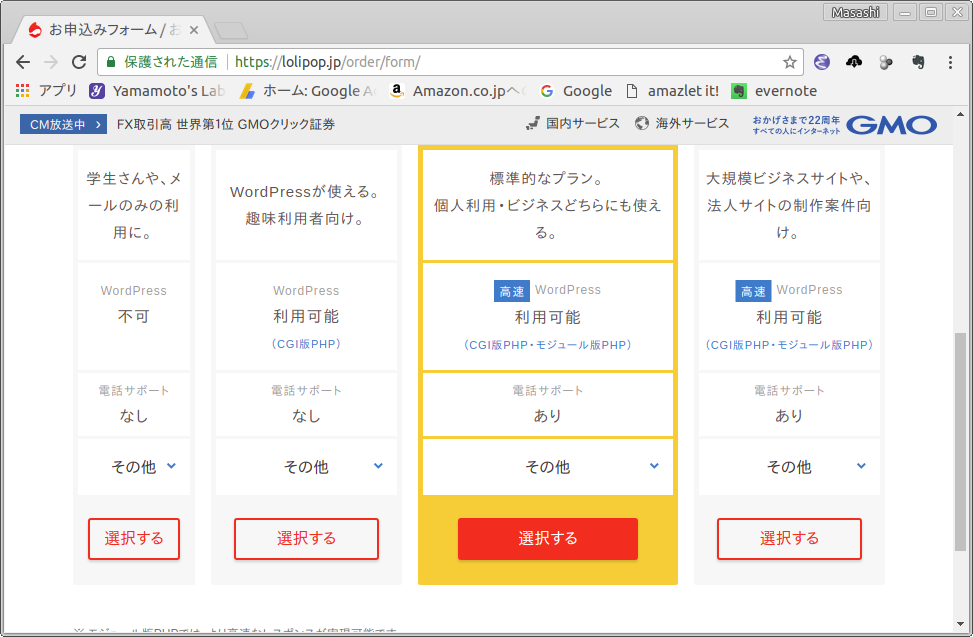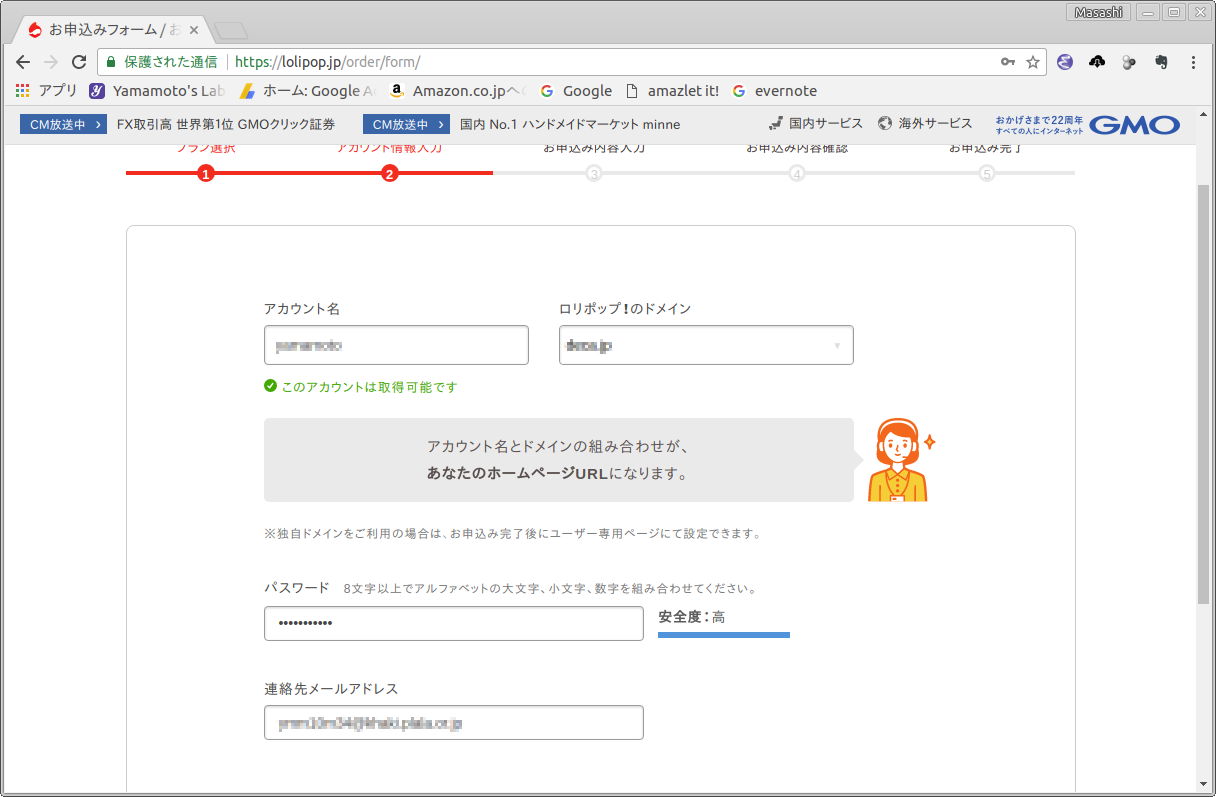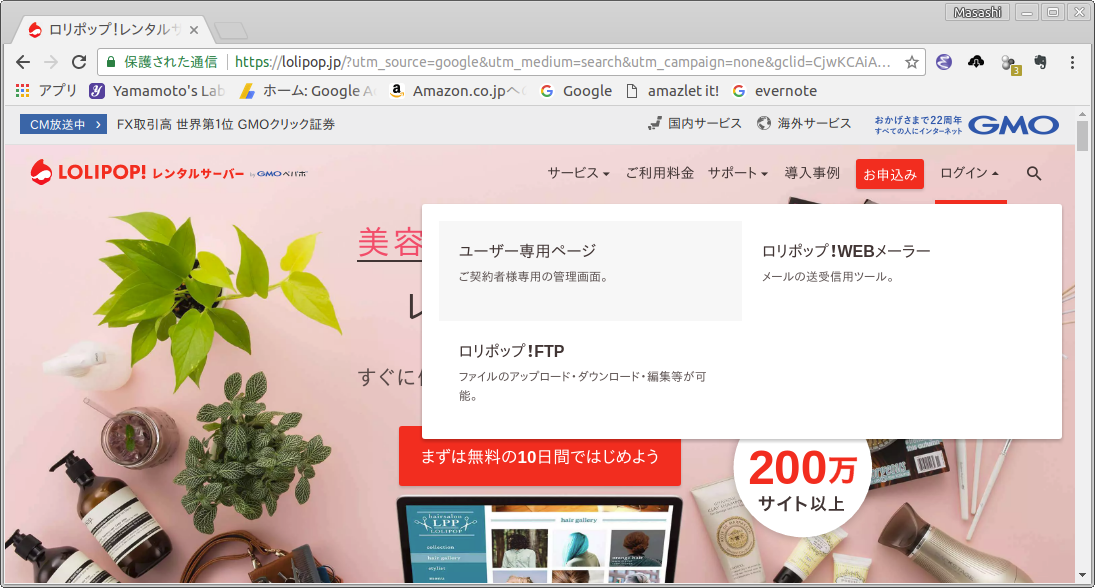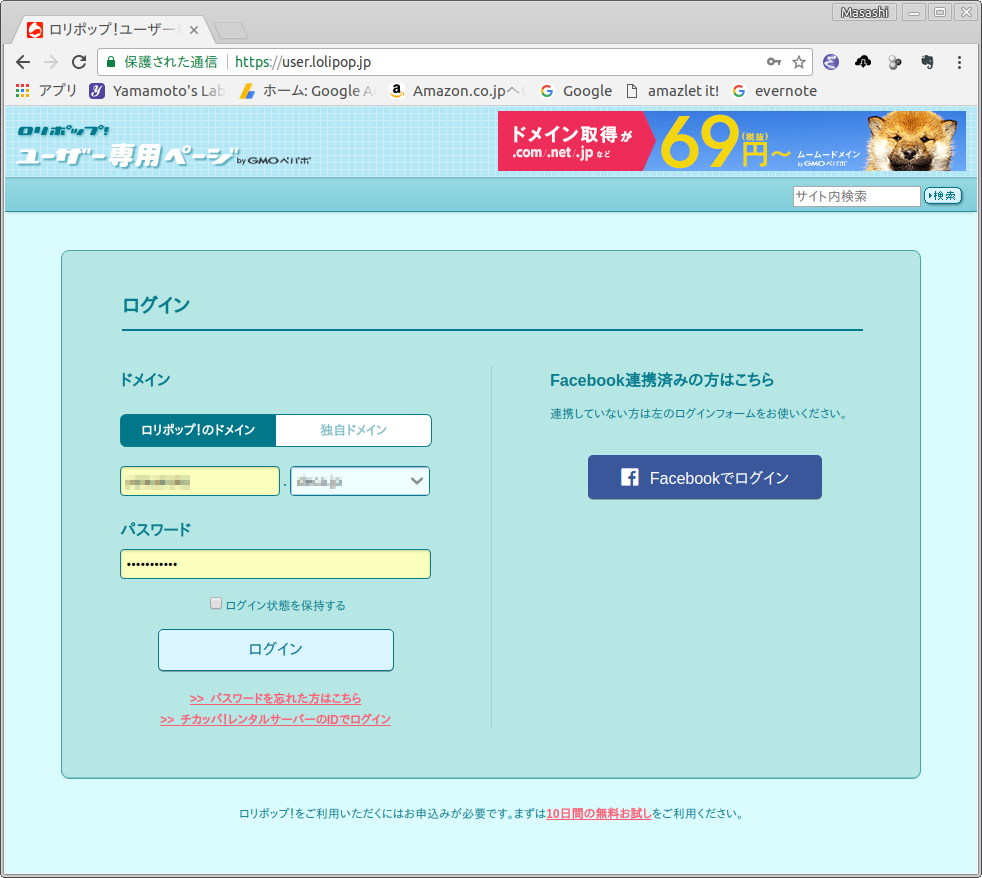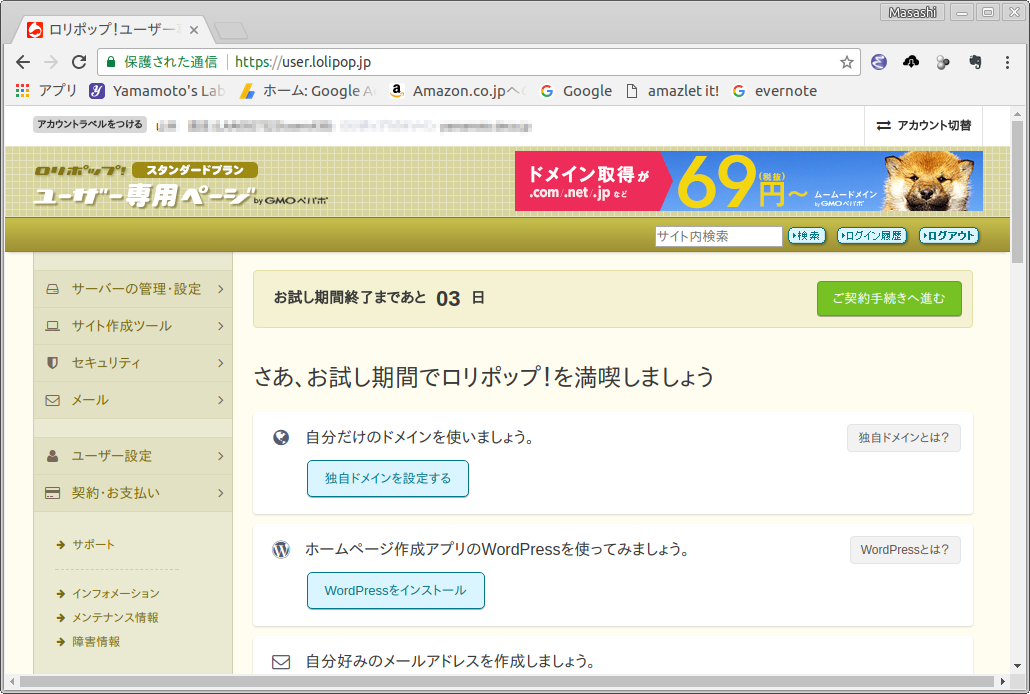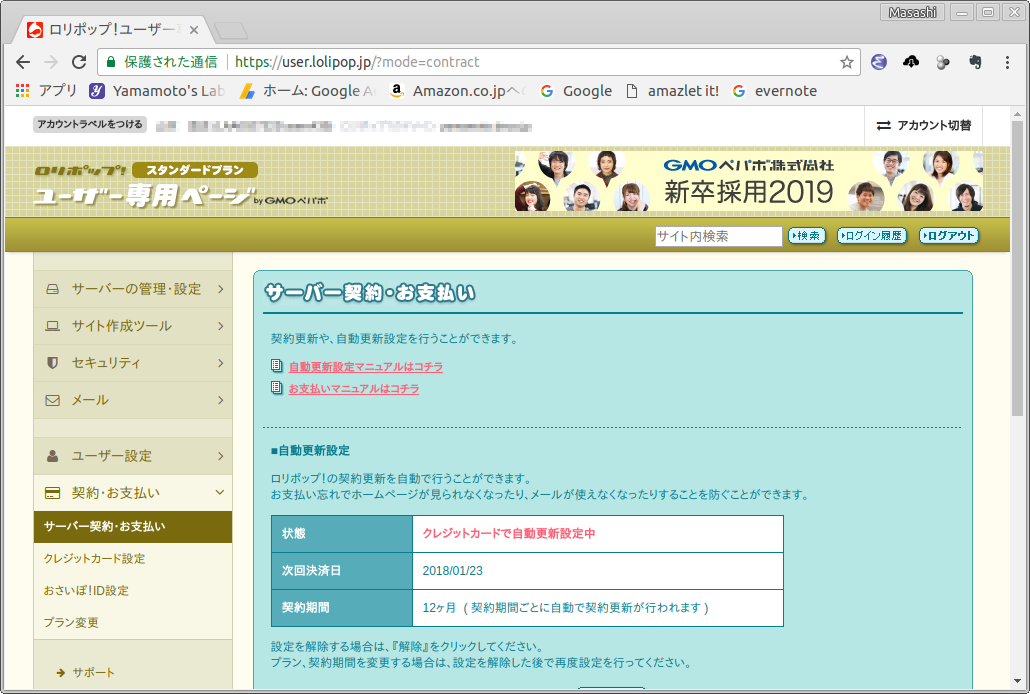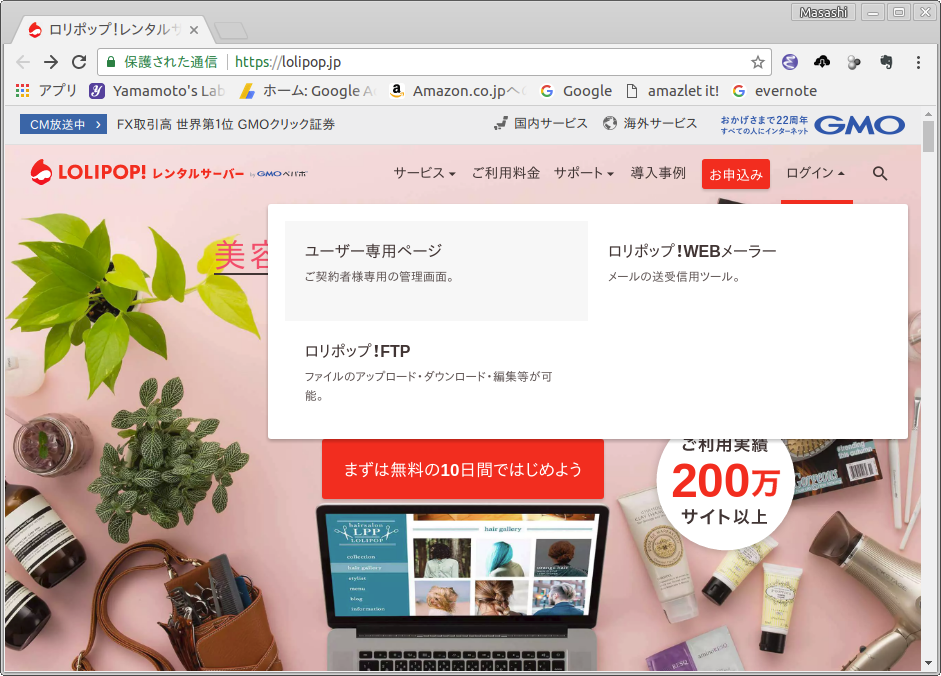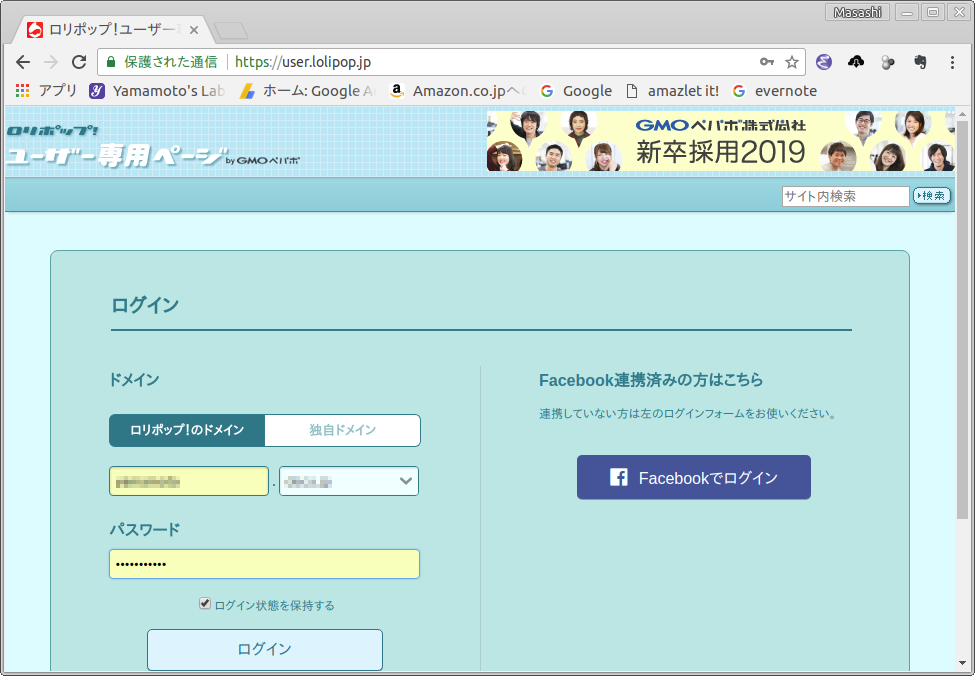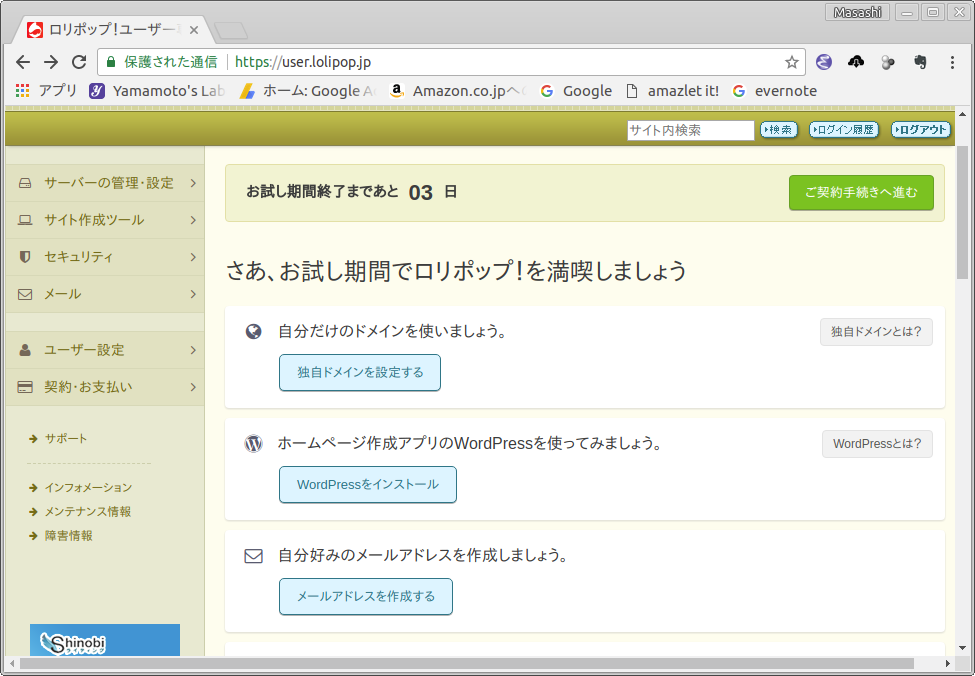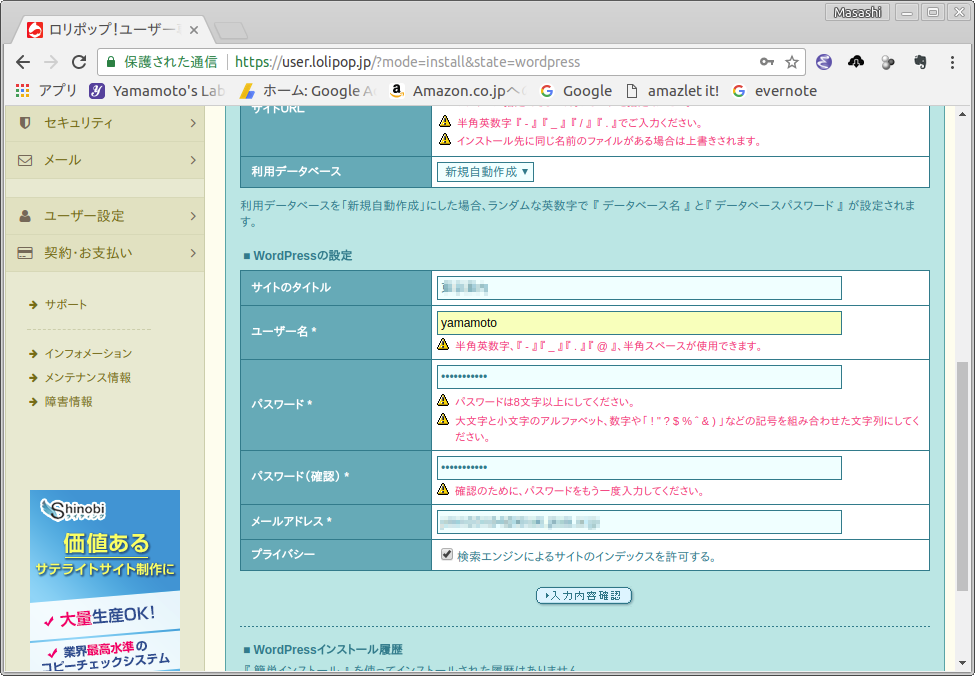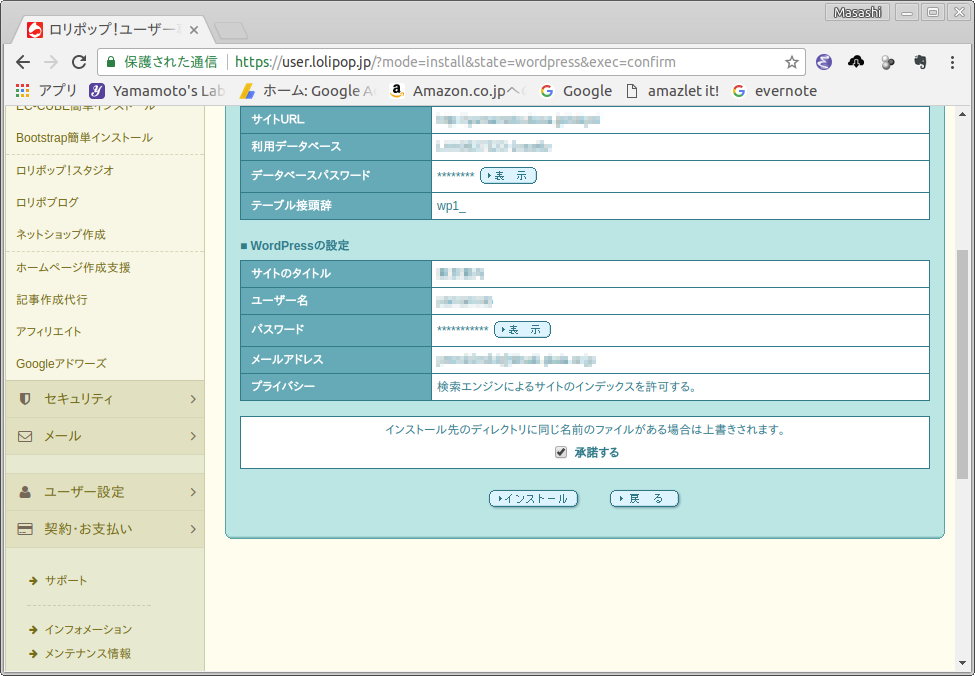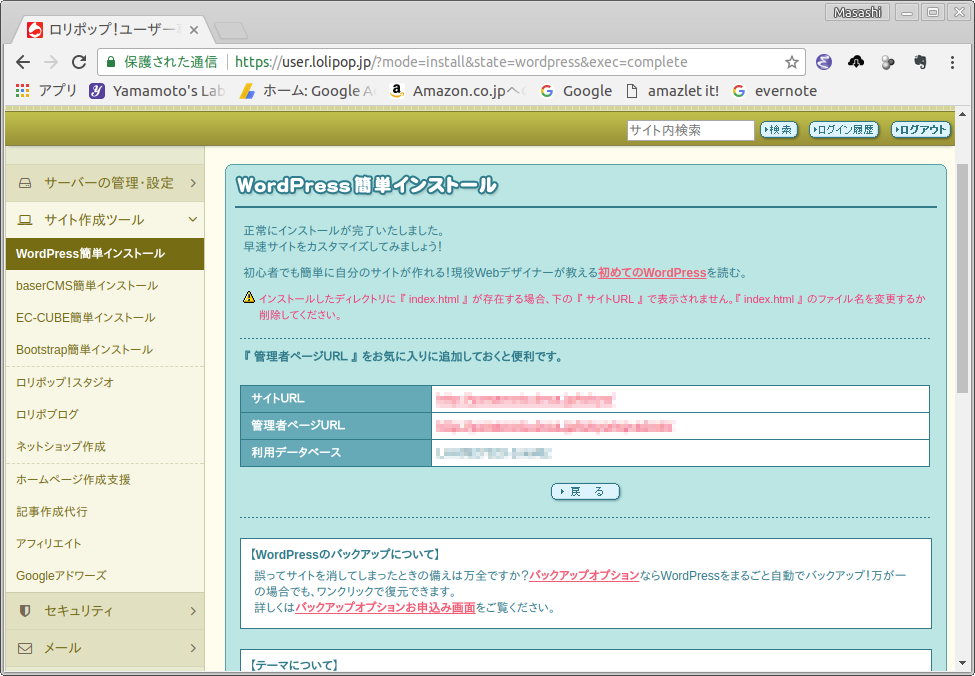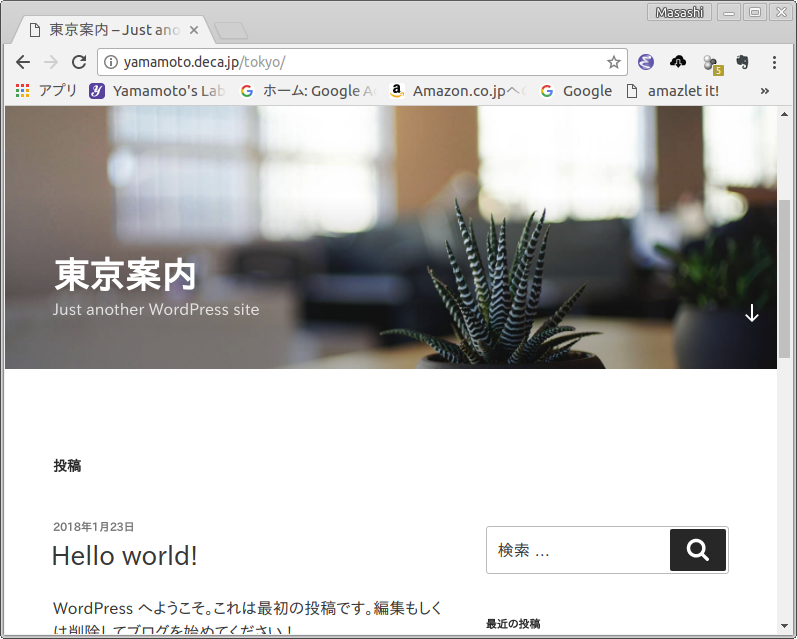WordPress初期設定: サーバー
ここでは,WordPress のサーバーの設定を説明します.
目次
はじめに
ブログのサイトを作成するためには,サーバーが必要です.
レンタルサーバーとの契約はどこでも良いのですが,ユーザーの多いところが安心です.私は,LOLIPOP(ロリポップ) を使うことにしました.「ご利用実績200万サイト以上」とのことなので,実績は十分でしょう.このレンタルサーバーのスタンダードプランを契約することにしました.費用は 600 [円/月] です.長期契約(6, 12, 24, 36ヶ月)だと,500 [円/月] になります.
LOLIPOP レンタルサーバーの詳しい状況は,「ロリポップ!レンタルサーバー」で確認できます.契約の前に,ひと通り感じを掴んだほうが良いでしょう.
美術出版社
売り上げランキング: 1,120,030
LOLIPOP レンタルサーバーとの契約
必要なもの
クレジットカードがあると便利です.銀行振込も可能です.
それから,アカウント名も決めて下さい.これはサイト名の一部になりますので,分かりやすいものが良いです.
手続き
実際の契約の手続きは,次のとおりです.
- LOLIPOP のサイトを開き,右上の[お申し込み]をクリックします.[参照: 図1]
- お申し込みフォームのページが表示されますので,スタンダードのをクリックします.[参照: 図2]
- アカウント情報などを入力するページが表示されます.[参照: 図3]
- アカウント名は,自分の好きな名前にします.アカウント名が URL の一部になりますので,分かりやすものが良いでしょう.アカウント名とドメインをメモしておきます.
- パスワードを入力します.適当なものでよいですが,忘れないようにして下さい.
- 連絡先メールアドレスを入力します.
- 「お申し込み内容入力」のページが現れます.名前などを入力します.
- 「お申込み内容確認」のページが現れます.「利用規約・プライバシーポリシーに同意します」と「私はロボットではありません」をチェックし, をクリックします.
- 「お申し込みが完了しました」と表示されます. をクリックします.
- ユーザー専用ページが表示されます.ここでは設定を行いませんので,とりあえずログアウトします.
契約
お試し期間は10日ほど有りますが,適当なところで本契約を行います.
- LOLIPOP のサイトを開き,右上の[ログイン]にマウスを乗せて,[ユーザー専用ページ]をクリックします.[参照: 図4]]
- ユーザー専用ページが現れますので,ドメイン名とパスワードを入力します.そして, をクリックします.「ログイン状態を保持する」をチェックしておくと便利でしょう.[参照: 図5]
- 「インフォメーション」のページが現れますので, をクリックします.[参照: 図6]
- 「契約内容一覧」が表示されます.「クレジットカードで自動更新設定中」など,支払いの設定になっていればOKです.[参照: 図7]
- ログアウトします.
以上で,契約手続きは完了です.
WordPress のインストール
契約が完了した後(お試し期間中でもOK),ブログ作成に向けてレンタルサーバーの設定を行います.ここでは,WordPress を契約したサーバーにインストールします.その際,「サイトのタイトル」が必要なので,予め決めておく必要が有ります.
- ユーザー専用ページにログインします.ログインしたままなら,以下のログインの作業は不要です.
- LOLIPOP のサイトを開き,右上の[ログイン]にマウスを乗せて,[ユーザー専用ページ]をクリックします.[参照: 図8]
- ユーザー専用ページが現れますので,ドメイン名とパスワードを入力します.そして, をクリックします.「ログイン状態を保持する」をチェックしておくと便利でしょう.[参照: 図9]
- 「インフォメーション」が現れます. をクリックします.[参照: 図10]
- 「WordPress 簡単インストール」の画面が現れます.以下を設定します.
- サイトURL: 分かりやすい URL にします.決められた URL がトップディレクトリー(入口)になります.
- 利用データベース: WordPress が使うデータベースです.「新規自動作成▶」のままにします.
- サイトのタイトル: ブログのタイトルです.ブログの内容を示す分かりやすいタイトルにします.タイトルは,ページビューに大きく影響します.
- ユーザー名: WordPress のユーザー名です.サーバーのユーザー名 (アカウント名) と異なるものを設定できますが,同一にするほうが分かりやすいです.
- パスワード: WordPress のパスワードです.サーバーのパスワードと同一にするほうが分かりやすいです.
- メールアドレス: これも,Lolipop 契約の時と同一のメールアドレスが良いでしょう.異なるメールアドレスを設定する意味はありません.
- プライバシー: 「検索エンジンによるインデックスを許可する.」をチェックします.
- 確認の画面が現れますので,下の方の「承諾する」をチェックし,をクリックします.入力に間違いがあると,をクリックします.[参照: 図12]
- すると,インストールが始まります.完了すると,「正常にインストールされました」と表示されます.[参照: 図513]
- ログアウします.
WordPress の確認
WordPress のインストールの確認を行います.設定を行った時の「サイトURL/index.htm」をブラウザで指定します.URL は「http://xxxxx.yyy.jp/zzzz/」というような感じです.ブラウザには,図14 のようなページが表示されるでしょう.ページが表示されたら,設定には問題ありません.
もし,設定した URL がわからない場合は,ユーザー専用ページから サイト作成ツール > WordPress簡単インストール を開くきます.ページ下部の WordPress インストール履歴に サイトURL が示されています.これをクリックすることで,自分のページを見ることができます.
記事の作成
テーマのページ「初期設定: テーマ」で示す有料のテーマを使うことを推奨します.センスの良いページが簡単に作成できるからです.とはいえ,設定に自身のある人は,元々からWordPress に設定されているテーマを使うこともできます.
先に示した「WordPress の確認」のように WordPress を設定したトップページを表示させます.右下の メタ情報 > ログイン をクリックします.そこから,ログインし,記事を作成します.記事の作成方法は,ここでは示しません.
ページ作成情報
参考資料
- ロリポップ!レンタルサーバーのホームページ.ここからいろいろな情報を得ることができます.
更新履歴
| 2018年1月21日 | ページの新規作成 |