Pythonインストール (古い情報) インストールと実行の確認
Pythonのインストール方法と「Hello world」プログラムの作成方法をしめします.ここでのインストール方法は,すでに古くなっています.最新の Python インストール を参照ください.
目次
インストール
Windows 編
Windows の場合,インストーラーをダウンロードし,GUI 操作によりインストールします.
- Pythonのダウンロードのサイト「Download Python」へ移動します.環境に合ったインストールファイルをダウンロードします.通常のWindowsであれば,「Python 3.1.2 Windows x86 MSI Installer(Windows binary -- does not include source)」でしょう.
- ダウンロードしたファイル(python-3.1.2.msi)をダブルクリックします.
- セキュリティの警告が現れるかもしれません.そのときは,迷わずに「実行」ボタンをクリックします(図1).
- Pythonのセットアップのダイアログが現れます.通常は,「Install for all users」を選択しします.そして,[Next>]ボタンをクリックします(図2).
- Pythonのセットアップのダイアログが現れます.通常は,「Install for all users」を選択しします.そして,[Next>]ボタンをクリックします(図3).
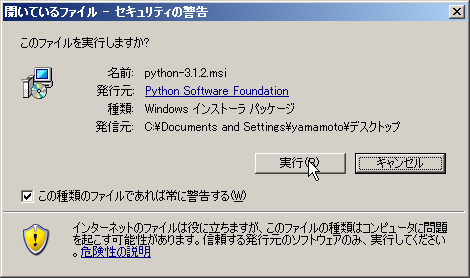
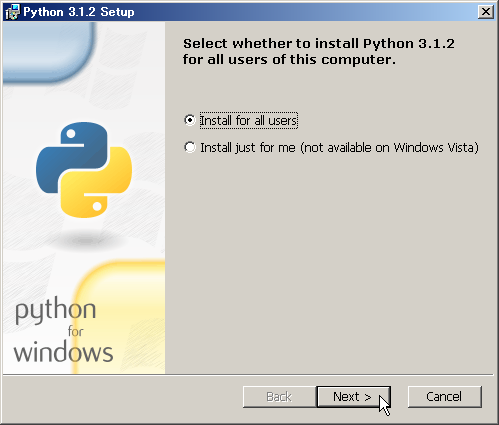
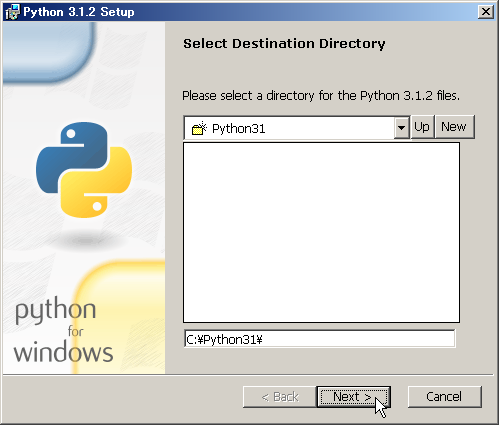
セキュリティの警告 ユーザーの指定 ディレクトリーの指定 - インストールするパッケージを選択します.通常は,デフォルトのままでインストールします.なにもしないで,[Next≤]ボタンをクリックします(図4).
- インストールが始まります(図5).
- インストールが完了したら,[Finish]ボタンをクリックします(図6).
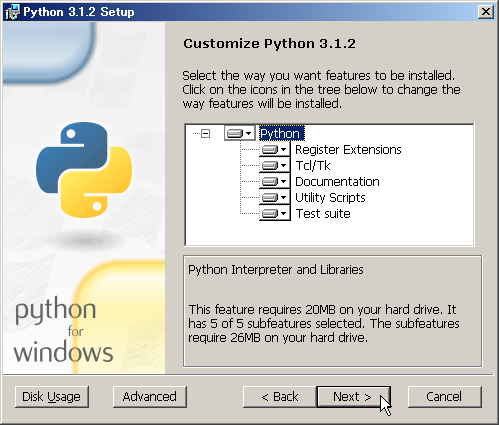
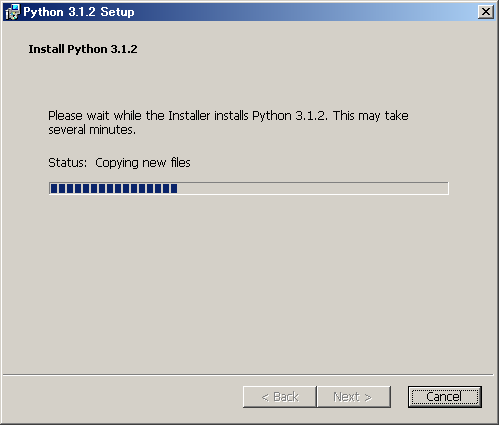
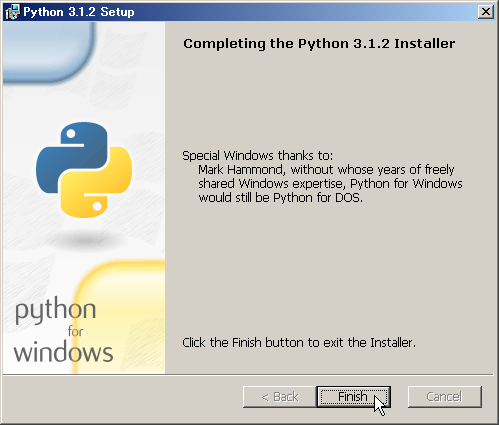
パッケージの選択 インストール中 インストール完了 - インストールが完了したら,コマンドプロンプト(DOS窓)から,Pythonが実行できるようにパスを通します.
- マイコンピューターを右クリックして,プロパティを選択します.
- ダイアログ「システムのプロパティ」が現れますので,「詳細設定」タブの[環境変数(N)]ボタンをクリックします.システム環境変数(S)のPathを選択して,[編集(I)]ボタンをクリックします.
- ダイアログ「システム変数の編集」が現れますので,変数値の最後に Pythonをインストールしたディレクトリを追記します.私の場合は,「C:\Python31;」を追記しました.
- 後は,3回[OK]ボタンを押して,システムのプロパティから抜けます.
Linux 編
Ubuntuの場合,次のコマンドでインストールができます.
$ sudo apt-get install python3
Pythonでは,さまざまなツールキットを利用して,GUIアプリケーションが作成できます.wxWidgetを使う可能性もあるので,そのツールもインストールしておきます.
$ sudo apt-get install python-wxtools
動作確認(Hello world)
インストールが完了後,バージョンの確認を行います.そして,Hello world プログラムを実行し,動作の確認を行いましょう.また,プログラムの作成・実行の雰囲気も分かります.
バージョンの確認
以下のコマンドで,インストールされている Python のバージョンの確認ができます.
$ python -V
Python 3 の場合は,次のコマンドを使います.
$ python3 -V
コンソールアプリケーション
まずは,おきまりの「Hello world」のプログラムを作成します.そのリスト(hello.pl)は,下のようになります.
Hello wordのリスト(hello.py)
001 #!/usr/bin/python3 002 003 print('Hello world !!')
1行目は,Windowsには関係ありませんので,記述不要です.悪さもしません.Unix系のOSの場合,記述した方が良いでしょう.
Windowsでの実行
windowsで実行する場合は,二通りの方法があります.「コマンドプロンプト」から実行する方法と,「Python Shell」から実行する方法です.
パスが通っていれば,コマンドプロンプトで実行可能です.ソースファイルを保存したディレクトリーに移動して,以下のコマンドをタイプします.
> python hello.py
すると,以下の実行結果が表示されます.
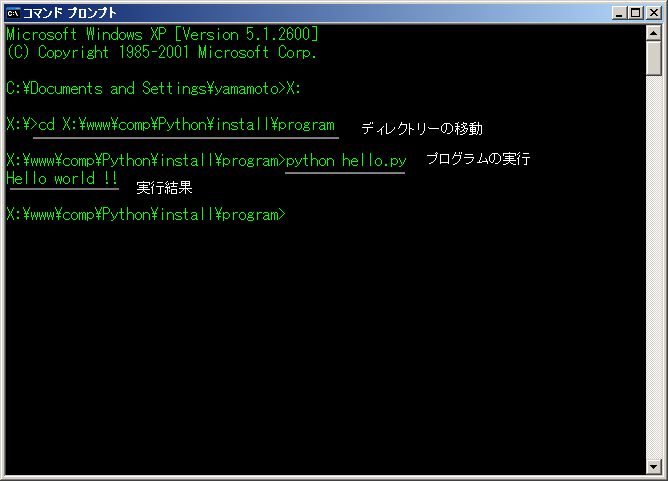
|
| コマンドプロンプトでの実行 |
Python Shell から実行する場合には,スタートメニューのプログラム(P) → Python 3.1 → IDLE (Python GUI) を選びます.すると,「Python Shell」が起動します.メインメニューの File → Open を選択して,ソースファイルを選びます.そうすると,別ウインドウにプログラムが現れます.メインメニューの Run → Run Module F5 を選択します.そうすると,プログラムが実行され,Python Shell に実行結果が現れます.
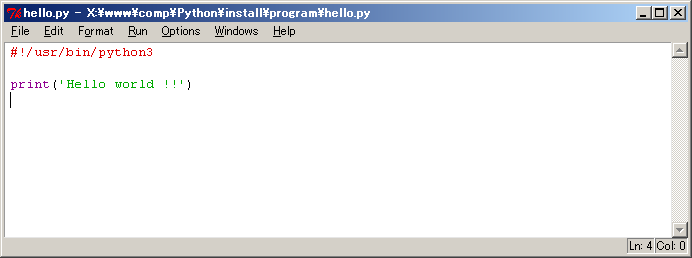
|
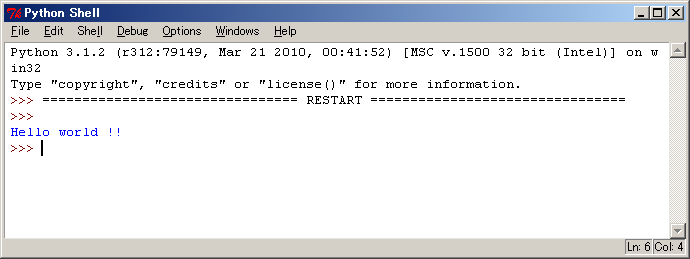
|
| プログラムと実行のウィンドウ | シェルに表示された実行結果 |
好みにもよりますが,私はコマンドプロンプトから実行する方が便利だと思います.
Linuxでの実行
Linuxでも,二通りの方法で実行できます.ソースプログラムを Python の引数で渡す方法と,ソースプログラムに実行権限を与える方法です.
ソースファイルのあるディレクトリーに移動して,次のコマンドをタイプすれば,実行できます.
$ python3 hello.py
すると,図10に示す実行結果が表示されます.
もっとも良い方法は,プログラムに実行権限を与え,実行させることです.あたかもアプリケーションプログラムのように動作します.この場合は,次のようにタイプします.
$ ./hello.py
プログラムの第一行目のディレクティブ(#!/usr/bin/python3)で,このプログラムのインタプリタを判断しています.シャープとびっくりマークのあとに,インタプリタの実行ファイルのパスを書きます.この場合の実行結果を,図11に示します.
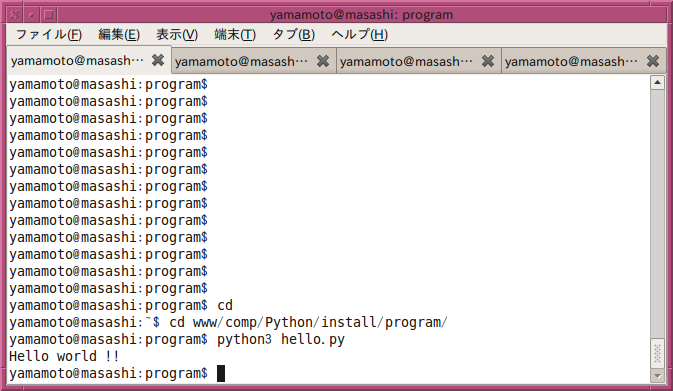
|
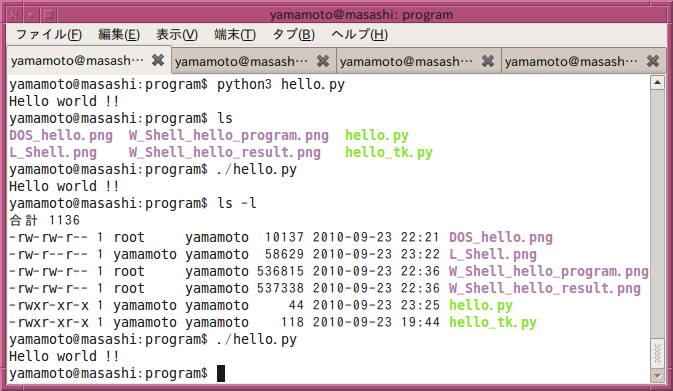
|
| Pythonコマンドでの実行 | 実行権限を与えて実行 |
GUI アプリケーション
次に,GUI 版の Hello world をつくってみましょう.ここでは,ツールキット tkinter を使います.プログラムは,以下の通りです.Windows でも Linux でも同じです.
GUI 版の Hello word のリスト(hello_tk.py)
001 #!/usr/bin/python3 002 003 import tkinter as Tk 004 005 widget = Tk.Label(None, text="Hello World") 006 widget.pack() 007 widget.mainloop()
Windows,Linuxともコンソールアプリケーションとして,実行します.実行すると,以下のようなウィジェットが現れます.
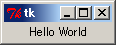
|

|
| Windows の場合 | Linux の場合 |
ページ作成情報
参考資料
- ツールキットの選択は,「wxWidgets でクロスプラットフォーム GUIアプリを作ろう」を参考にしました.
更新履歴
| 2010年09月24日 | ページの新規作成 |
| 2017年01月04日 | 情報が古いので更新の停止 |