Python環境設定: インストールAnaconda 環境の使い方
Anaconda 環境での Python のインストール/アンインストール方法を示します.また,ライブラリ (パッケージ) の追加/削除方法も示します.
目次
ANACONDA を使う理由
使いやすくて,初心者に優しいことです.私みたいにヘビーユーザーでない人には向いていると思います..実を言うと,私の周りに ANACONDA のユーザーが多いことも有ります.
インストール (ANACONDA)
Python は様々な方法でインストールすることができます.近頃は,Anaconda が評判が良さそうです.ここでは,Anaconda でのインストール方法を示します.以前の Python のバイナリーパッケージからのインストールについては,「Pythonインストール (古い情報) 」を参照ください.
Windows 編
インストール
Windwos の場合,システム環境そのものが Python を使っていなので,何も気にしないでインストールすることができます.私は,次のようにしてインストールしました.
- Anaconda のインストーラーのダウンロードサイト Downloads - Anaconda に行き,インストーラーをクリックします.特別な理由がない限り,Python 3.X version を使うべきでしょう.
- 自分の環境に応じたインストーラーをダウンロードします.
- 私は Python 3.5 version の [64-BIT INTALLER(391M)]をクリックしました.
- すると「Anaconda3-4.2.0-Windows-x86_64.exe」の保存のメッセージが現れますので,[保存 (s)] をクリックします.
- 次に,E-mail アドレスが入力が求められるので,入力します.
- そして,[GET THE CHEAT SHEET]をクリックします.これって,何だろう?
- 最後に,☒をクリックし,ダイアログを消します.
- すると,インストーラー「Anaconda3-4.2.0-Windows-x86_64.exe」がダウンロードされます.
- インストーラーがダウンロードされたディレクトリーに移動し,「Anaconda3-4.2.0-Windows-x86_64.exe」をダブルクリックします.
- ダイアログ「開いているファイル – セキュリティの警告」が現れます.[実行]をクリックします (図1).
- ダイアログ「Welcome to Anaconda3 4.2.0(64–bit) Setup」が現れます.[Next>]をクリックします (図2).
- ダイアログ「License Agreement」が現れます.[I Agree]をクリックします (図3).
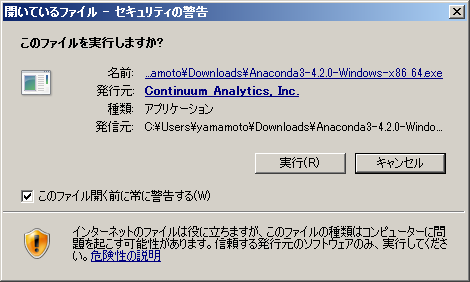
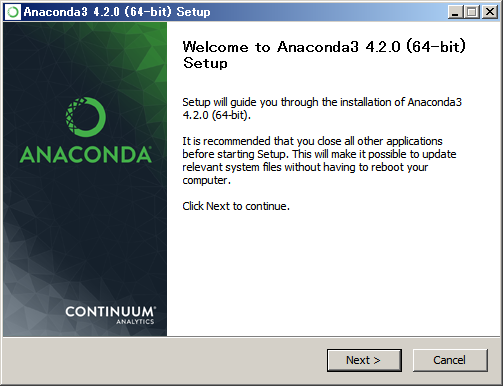
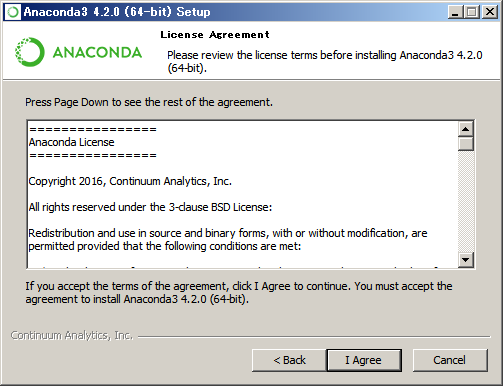
図1: セキュリティ警告 図2: Welcome 図3: License Agreement - ダイアログ「Selection Installation Type」が現れます.私は「All Users (requires admin privileges)」を選択しました.[Next>]をクリックします (図4).
- ダイアログ「Choose Install Location」が現れます.デフォルトの「C:\Program Files\Anaconda3」で良いでしょう.[Next>]をクリックします (図5).
- ダイアログ「Advanced Installation Optons」が現れます.二つのオプション「Add Anaconda to the system PATH enviroment variable」と「Register Anaconda as the system Python 3.5」の両方をチェックすると良いでしょう.[Install]をクリックします (図6).
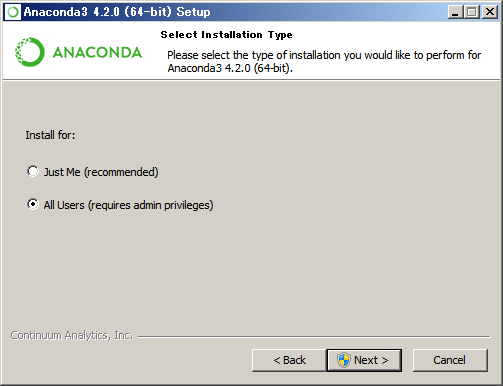
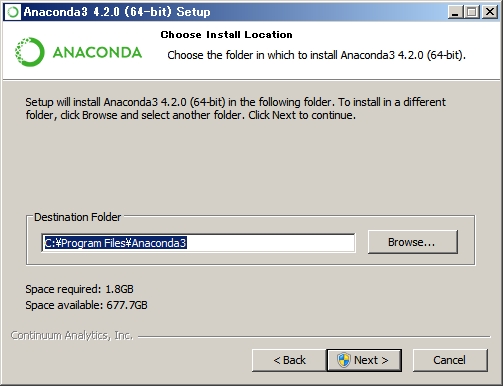
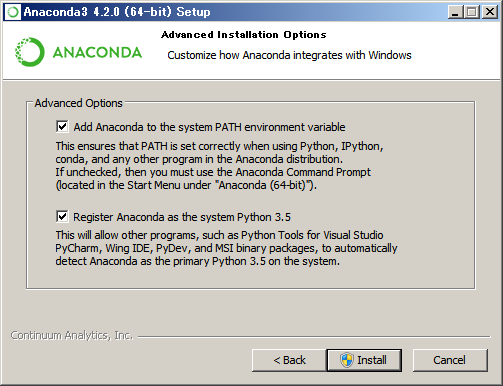
図4: Installation Type 図5: Install Location 図6: Installation Options - インストールが開始されます.インストール中はダイアログ「Installing」が現れます (図7).ボタン [Show details] をクリックすると,インストールの詳細を見ることができます (図8).
- インストールが完了すると,「Setup was completed successfully.」と表示されます.[Next >]をクリックします (図9).
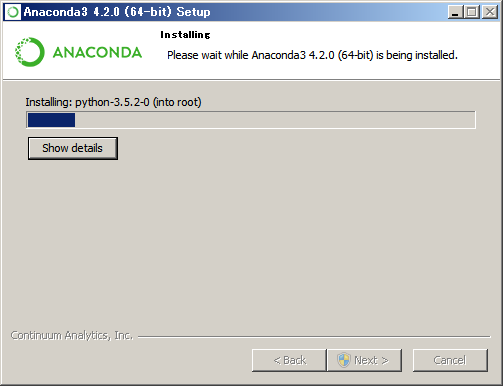
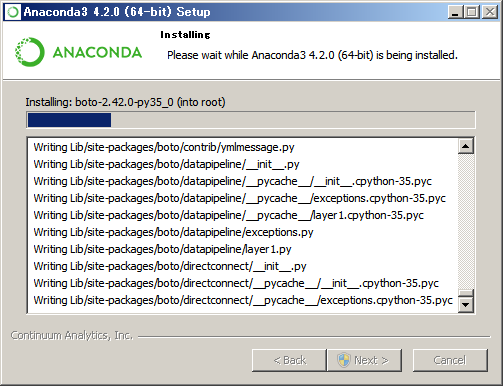
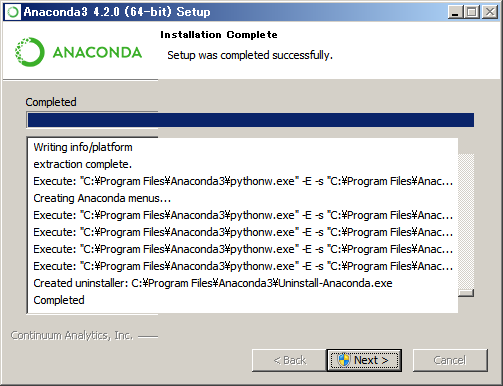
図7: Installing 図8: Installing Detail 図9: Installation Complete - 最後に,「Thanks for installing Anaconda!」と表示されます.[Finish]をクリックします (図10).
- 先の画面で,「Learn more about Anaconda Cloud」をチェックすると,デフォルトのブラウザに ANACONDA CLOUD の WEB ページが表示されます.アカウントを登録すると良いことがあるかも.
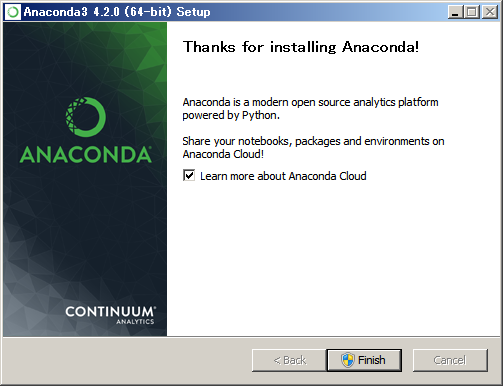
図10: Thanks
起動方法
Anaconda 環境の実行は,コマンドベースの CUI で行います.起動は Windows のタスクバーのスタート > Anaconda3 (64ビット) AnacondaPowershell Prompt (anaconda3) あるいは Anaconda Prompt (anaconda3) を実行します.UNIX のコマンドが使える AnacondaPowershell の方がお勧めです.これらを実行すると,コマンド入力のためのターミナル (コマンドプロンプト) が表示されます.ここにコマンドをタイプします.
AnacondaPowershell の設定
AnacondaPowershell のプロンプトに現れるパス名が長すぎて
Linux 編
既存の Python をどうするか?
既存の Python とは Linux をインストールした時に同時にインストールされる Python のことです.Linux の場合,システムの動作に Python が使われます.そのため,この Python を変更や削除するとシステムがおかしくなることがあります.システムを安定に動作させるためには,この Python は変更しない方が良いです.何もしないで,そのままにしておきましょう.
Anaconda をインストールすれば,複数の Python を使うことができます.これを可能にする仕組みが仮想環境です.ユーザーは Anaconda の Python を,Linux システムはシステムインストール時の Python を使えます.ともに安定に Python が動作します.
インストール
ANACONDA のページの Products > Individual Edition の下の方の Anaconda Installers に行きます.そして,Linux のインスト−ラー「64-Bit (x86) Installer」をダウンロードします.IBM の プロセッサーを使っている場合は「64-Bit (Power8 and Power9) Installer」です.
- ダウンロードしたファイルのあるディレクトリーに移動します.
- 以下のコマンドによりインストールします.
$ bash ./Anaconda3-2021.05-Linux-x86_64.sh
- インストールプログラムが実行されます.質問には,以下のように答えます.
- 「In order to continue the installation process, please …」と表示されますので,[ENTER]キーを押します.
- 「nd User License Agreement」が表示されます.[f]キーを押すと次ベージに進むことができます.最終ページになると「Do you accept the license terms? [yes|no]」と表示されます.「yes」とタイプします.
- 「Anaconda3 will now be installed into this location:」と表示されます.インストールディレクトリーです.[ENTER]キーを押します.
- しばらくすると「installation finished.」と表示されます.これでインストール完了です.
- そして「Do you wish the installer …」と表示されます.「yes」とタイプします.
以上で,インストール完了です.ターミナルを起動すると,プロンプトの前に (base) と表示されるはずです,インストールが成功した証拠です.
(base) [~]$
ちょっと設定
ターミナルのプロンプトの (base) は Python のデフォルトの仮想環境です.仮想環境の base に入っていることを示しています.この仮想環境から出るには「(base)[~] conda deactivate」とします.これで,仮想環境: Base から抜けて,コマンドプロンプトの (base) が消えます.再度,仮想環境に入るには「[~] conda activate」とします.
ターミナルは Python 専用でないので,プロンプトに仮想環境名が常時表示されるのは煩わしいです.そこで,ターミナルを起動した時にデフォルトでは仮想環境に入らない設定とします.以下のコマンドで設定可能です.
conda config --set auto_activate_base False
Python の仮想環境に入るには,
conda activate
とします.これでデフォルトの仮想環境 base に入ることができます.他の仮想環境に入る場合は「conda activate 仮想環境名」とします.仮想環境の作り方は環境設定:仮想環境に詳しい説明があります.
ディレクトリーとパス
Python をインストールすると,ホームディレクトリーに以下のディレクトリーが作成されます.
| .conda | ユーザーの設定ファイルを格納します. |
| anaconda3 | ANACONDA のパッケージ一式です. |
仮想環境に入っていない時は,環境変数 $PATH の先頭は「ホームディレクトリー/anaconda3/condabin」となります.ここにはコマンド「conda」があります. 仮想環境に入ると,$PATH の先頭は「ホームディレクトリー/anaconda3/bin:ホームディレクトリー/anaconda3/condabin」となります.
ライブラリー (パッケージ) のインストール
Python はライブラリーが大変豊富で,ユーザーの目指す処理の大部分はライブラリーを使うことでできます.そのためには,処理に見合ったライブラリーがインストールされた仮想環境を構築します.ここでは,ライブラリーのインストール方法を示します.conda と pip を使う方法を示します.通常は conda を使いますが,不可能な場合は pip をつかます.
通常 (conda install)
conda でインストールできるものは conda を使います.ここの例は,多次元配列の数値計算ライブラリー「NumPy」のインストールです.
- 仮想環境,ここの例では「test_env」に入ります.
conda activate test_env - インストールされているライブラリーを確認します(絶対に必要というわけではない).
conda list
- NumPy をインストールします.
conda install numpy途中,パッケージの確認のメッセージ「… Proceed ([y]/n)?」が現れますので,キーを押します.しばらくすると,インストールが完了します. - 再度,インストールされているライブラリーを確認します(絶対に必要というわけではない).
conda list
元々のパッケージに加えて,numpy および関連パッケージも表示されます.
インストールしたパッケージのアンインストールコマンは「conda remove パッケージ名」です.ここでの例では「conda remove numpy」です.途中,パッケージの削除の確認が求められるので,キーを押します.
conda が使えない場合 (pip)
conda が使えない場合,pip を使ってインストールできます.その歩法を示します.注意: conda が使える場合は必ず conda を使いましょう.conda のパッケージ管理がおかしくなることが有ります
ここの例は,YouTube を取り扱うライブラリー「pytubeのインストールです.これは,conda でインストールできないパッケージです.
- 仮想環境,ここの例では「test_env」に入ります.
conda activate test_env - インストールされているライブラリーを確認します (絶対に必要というわけではない).
conda list
- まずは,conda でインストルを試みます (絶対に必要というわけではないが強く推奨).
conda install pytube「… PackagesNotFoundError: …」と表示され,インストールできなかったことがわかります. - そこで,pip を使ってインストールします.
pip install pytubeインストールが始まり,しばらくすると完了のメッセージ「Successfully installed pytube …」が現れます. - 再度,インストールされているライブラリーを確認します(絶対に必要というわけではない).
conda list
元々のパッケージに加えて,pytube が表示されます.リストの右端に「pypi」と pip のパッケージがインストールされたことが分かります.
pip でインストールしたパッケージのアンインストールコマンは「pip uninstall パッケージ名」です.ここでの例では「pip uninstall pytube」です.途中,パッケージの削除の確認が求められるので,キーを押します.
アンインストール
ANACONDA のアンインストール方法は,ANACONDA の WEB サイトの Uninstalling Anaconda に書かれています.そこには,二通りのアンインストール方法が示されています.通常はオプション A で十分です.完全にアンインストールする場合は,オプション B です.
オプション A (シンプル削除)
ファイルやフォルダーを削除します.
Windows
- ファイルマネージャー (Windows Explorer) を使いホームディレクトリーの .conda\env と .cond\pkgs を削除します.
- コントロールパネルを開き,プログラム > プログラムのアンインストールを選択します.そして,Python … を選択してアンインストールします.
Linux
- ターミナルを開きます.そして,ホームディレクトリーにある ANACONDA を削除します.
rm -rf ~/anaconda3
オプション B (フル削除)
全てのトレースと設定ファイル/ディレクトリーも削除したい場合は,このオプション B を使います.このオプションを使う前に,オプション A を実行する必要があります.Linux の場合は以下のようにします.
- オプション A を実行します.
- ターミナルを開き,anaconda-clean をインストールします.
conda install anaconda-clean - クリーンにするコマンドを実行します.
conda-clean --yesオプションの「--yes」を省くと,削除の確認が求められます. - .bashrc あるは .bash_profle にある Anaconda のパスを削除します.
ページ作成情報
参考資料
- Python のインストールについては,データサイエンティストを目指す人の python 環境構築 2016が詳しいです.
- Anaconda のインストールは,「Anaconda で Python 環境をインストールする」を参考にしました.
更新履歴
| 2017年01月04日 | ページの新規作成 |
| 2021年07月17日 | Anaconda のインストールを記述 |