Ubuntu server 14.04SSH
ubuntu server での SSH の設定方法について説明ます.
目次
インストールと設定
インストール
ubuntu server をインストールするときに,「インストールするソフトウェアーの選択」の画面で,OpenSSH serverをチェックすれば,インストールされます.後からインストールする場合は,コマンド「# apt-get install openssh-server」を使います.
起動・停止,その他
openssh-server をインストールすると自動的に,ssh のデーモンは起動します.停止,他の操作は,スーパーユーザーで,以下のコマンドを使います(sudo をつける).デーモンの管理は,「サービス(デーモン)の管理」に記述があります.
| /etc/init.d/ssh start | 起動 |
| /etc/init.d/ssh restart | 再起動 |
| /etc/init.d/ssh stop | 停止 |
| /etc/init.d/ssh status | 状態表示 |
設定
sshを使ってリモートホストに接続する場合,パスワードを使うよりも鍵交換方式の認証の方が安全と言われています.このような理由から,ここのSSHサーバーではパスワード認証を禁止し,鍵交換方式を使うことにします.そのためには,設定ファイル「/etc/ssh/sshd_config」を以下のように変更します.
PasswordAuthentication no パスワードログイン禁止、秘密鍵でログインさせる PermitRootLogin no rootログインを禁止 PermitEmptyPassword no パスワード無しのログインを禁止
設定が完了したら,コマンド「/etc/init.d/ssh restart」で再起動します.
鍵の生成と設定
鍵交換方式の認証では,秘密鍵と公開鍵が必要です.これらの鍵の生成と設定方法を示します.
鍵の生成
リモートホストの ubuntu server では,コマンド「ssh-keygen」で,秘密鍵と公開鍵の作成が可能です.具体的には,以下の通り.
$ ssh-keygen -t rsa Generating public/private rsa key pair. Enter file in which to save the key (/home/yamamoto/.ssh/id_rsa):[Enter]キーを押す Created directory '/home/yamamoto/.ssh'. Enter passphrase (empty for no passphrase):パスワードを入れる Enter same passphrase again:再度パスワードを入れる Your identification has been saved in /home/yamamoto/.ssh/id_rsa. Your public key has been saved in /home/yamamoto/.ssh/id_rsa.pub. The key fingerprint is: 6b:a7:34:32:14:0c:d5:42:28:03:1c:30:ab:2a:4f:bc yamamoto@www The key's randomart image is: +--[ RSA 2048]----+ | O=o | |**o | |*.o. | |.+ . | | o . S | | . .. o .. | | E o oo . | | . .o | | .. | +-----------------+
以上で,秘密鍵(id_rsa)と公開鍵(id_rsa.pub)が作成されました.
次に鍵が作成されたフォルダーに移動して,そこに格納されているファイルの内容を確認します.もし,「authorized_keys」というファイルがあれば,作成された公開鍵をそのファイルに追記します.
$ cat id_rsa.pub >> authorized_keys
「authorized_keys」が無い場合は,以下のように名前を変更します.
$ mv id_rsa.pub authorized_keys
最後にパーミッションを変更します.
$ chmod 600 authorized_keys
秘密鍵(id_rsa)はローカルホストで使います.その設定方法については,以降,windows と Linux に分けて説明します.
Windows での秘密鍵の設定
Windowsからリモートホスト(ubuntu server)にSSHで接続するためのクライアントソフトウェアーとして,私は「Puttyごった煮版」を使っています.秘密鍵の設定には,PuTTYgenを使います.ただし,「Puttyごった煮版」に付いてくる PuTTYgenは,OpenSSH が作成した秘密鍵が読めません.PuTTYgen Error「秘密鍵を読み込めませんでした。(ciphers other than DES-EDE3-CBC not supported)」とエラーが出ます.
この問題の対処方法については,「Topic "Couldn't load private key"」に書かれています.そこに書かれているとおり,puttygen.exeをダウンロードします.
ダウンロード後は,以下のようにして秘密鍵のファイル(*.ppk)をつくります.
- まずは,先に作成した秘密鍵(id_rsa)をローカルホストのWindowsに移動させます.リモートホストには,秘密鍵を残さないようにします.移動も,USBメモリーなどの物理メディアを使うことを勧めます.
- 次に,さきほどダウンロードした PuTTYgen(puttygen.exe)を起動します.すると,ダイアログ「PuTTY Key Generator」が現れます(図1).
- このダイアログのボタン[Load]をクリックします.ファイル読み込みのダイアログが現れますので,先ほど移動した秘密鍵のファイル(id_rsa)を指定します.読み込むときには,ファイルタイプは「All Files(*.*)」に.
- すると,この鍵をつくったときのパスワードの入力ボックスが現れますので,タイプします.正しいパスワードを入れると,読み込みに成功したというメッセージ「Successfully imported foreign key…」が現れます.ボタン[OK]をクリックします.
- ダイアログ「PuTTYgen Key Generator」が残ります.そして,ボタン[Save private key]を押します(図2).適当な場所やファイル名で保存します.場所や名前はどこでも良いです.
- PuTTYgenを終了(File→Exit)させます.
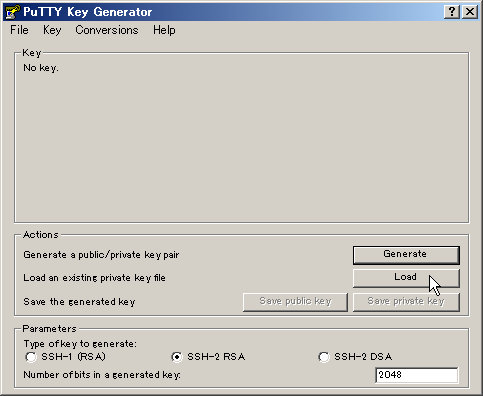
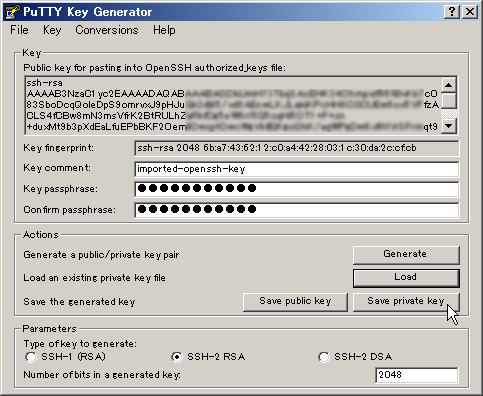
PuTTYgen 起動直後 鍵の保管
以上で,PuTTYで使う秘密鍵のファイルができました.このファイルを使って実際の接続については,このページの「リモートホストへの接続→PuTTYを使う方法→windows」に記述しています.これを参考に設定を行い,SSH接続してください.
Linux での秘密鍵の設定
Linuxからリモートホスト(ubuntu server)にSSHで接続する場合でも,PuTTYを使っています.Windows同様,OpenSSHが作成した秘密鍵ファイル(id_rsa)をPuTTYが読み込むファイル(*.ppk)に変換する必要があります.変換には,puttygenを使います.ただし,WindowsのようなGUIはなく,コマンドを使います.具体的には,以下のようにして秘密鍵のファイル(*.ppk)をつくります.
- まずは,先に作成した秘密鍵(id_rsa)をローカルホストのLinux に移動させます.リモートホストには,秘密鍵を残さないようにします.移動も,USBメモリーなどの物理メディアを使うことを勧めます.私は,ホームディレクトリーの「.ssh」の中に入れました.gFTPでもターミナル版のSSHでも「.ssh」を見るようで,そこがデフォルトになっていると思われます.
- 秘密鍵を移動させたディレクトリーに移ります.
- 以下のコマンドで必要な秘密鍵ファイル(*.ppk)をつくります.puttygen で ppk ファイルをつくり,パーミッションを変更しています.
$ puttygen id_rsa -o ubuntu_server.ppk Enter passphrase to load key:パスワードを入れる $ chmod 600 ubuntu_server.ppk
以上で,PuTTYで使う秘密鍵のファイルができました.このファイルを使って実際の接続については,このページの「リモートホストへの接続→PuTTYを使う方法→Linux」に記述しています.これを参考に設定を行い,SSH接続してください.
リモートホストへの接続
SSHコマンドを使う方法
SSHを使ったリモートホストの接続は,簡単です.普通は,Linux のターミナル,あるいは Windows のコマンドプロンプトで,コマンド「ssh アカウント名@ホスト名 -i 秘密鍵ファイル(id_rsa)の場所」でOKです.すると,鍵を作成したときのパスワードが聞かれますので,タイプします.以上で,起動完了です.
理由は分かりませんが,いつの頃か「ssh アカウント名@ホスト名 -i 秘密鍵ファイル(id_rsa)の場所/id_rsa」としないと入れませんでした.
PuTTYを使う方法
SSHコマンドを使った場合,いっぱいターミナルを開くと,ローカルなのかリモートなのか分からなくなります.そこで,私は PuTTY を使っています.図3のように,表示を変えると人目でローカルとリモートの区別できます.
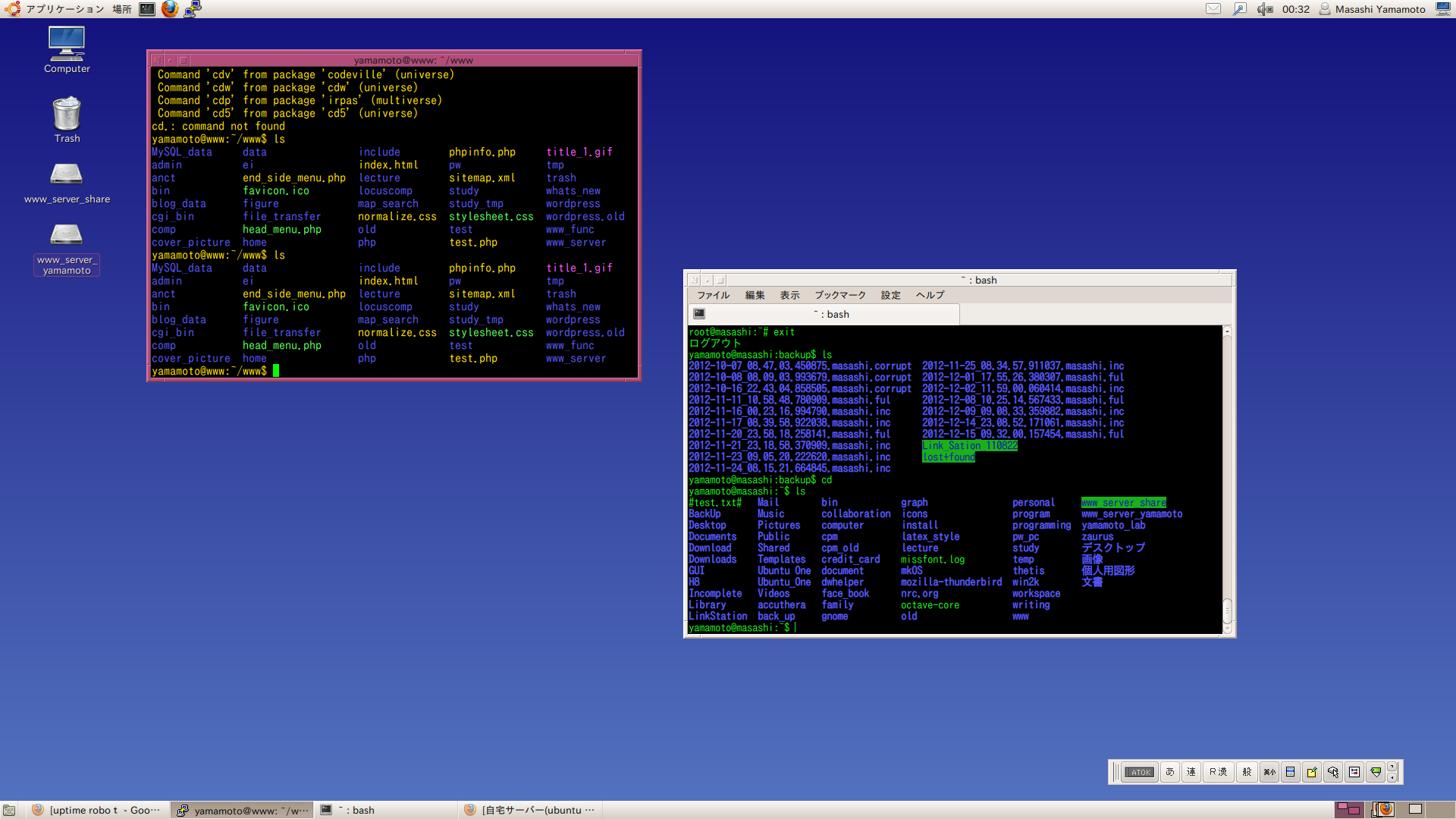
|
| 黄色文字が PuTTY で緑文字が通常のターミナル. |
windows
リモートホストへの接続には,「PuTTYごった煮版」を使っています.それを使った鍵交換方式の接続方法を示します.PuTTYを起動すると,カテゴリー別に様々な設定ができます.大事なところの設定については,私は以下のようにしています.
| カテゴリ | 項目 | 設定 |
|---|---|---|
| セッション | ホスト名(または IP アドレス)(N) | 192.168.1.81 接続先のIPアドレス |
| ポート(P) | 22 | |
| 接続タイプ | SSH | |
| セッションの読み込み,保存,削除 | 通常はここから読み込んで実行. | |
| 接続 データ | 自動ログインのユーザー名(U) | yamamoto アカウント |
| 接続 SSH | 優先するプロトコルバージョン | 2 |
| 接続 SSH 認証 | 認証のためのプライベートキーファイル(K) | PuTTYgenで作成した秘密鍵ファイル |
| 接続 SSH X11 | X11フォワーディングを有効にする | チェック(✓)する. |
設定が済んだら,カテゴリの「セッション」に移動して,「セッション一覧(E)」下に適当なセッション名を入れて,ボタン[保存]をクリックします.すると,一覧の中にそのセッション名が現れます.今後は,それを選択して,ボタン[読込(L)]をクリックすることにより,設定が反映されます.
設定が反映されたら,[開く(O)]ボタンをクリックします(図4).すると,ターミナルが開き「Passphrase for key…」とパスワードの入力を求められます.鍵を生成したときのパスワードを入れます.するとターミナルが立ち上がります.

|
| [開く]ボタンを押す |
Linux
クライアントにPuTTYを使うかぎり,設定は Windows と同じです.PuTTYの起動は,ターミナルでコマンド「putty」をタイプするか,ubuntuの場合メニューのアプリケーション→インターネット→PuTTY SSH client を選択します.最初の起動では,接続のための設定を行います.重要なところの設定を以下に示します.
| Category | 項目 | 設定 |
|---|---|---|
| Session | Host Name (or IP address) | 192.168.1.81 接続先のIPアドレス |
| Port | 22 | |
| Connection type | SSH | |
| Load, save or delete a stored session | 通常はここから読み込んで実行. | |
| Connection Data | Auto-login username | yamamoto アカウント |
| Connection SSH | Preferred SSH protocol versin | 2 |
| Connection SSH Auth | Private key file for authentication | PuTTYgenで作成した秘密鍵ファイル |
| Connection SSH X11 | Enabel X11 forwarding | チェック(✓)する. |
「Private key file for authentication」の設定では,秘密鍵ファイル(ubuntu_server.ppk)を絶対パスで直接指定します.ボタン[Browse…]をクリックしても,このファイルを見ることができません.なぜならば,このファイルは「.ssh」という隠しディレクトリーに格納したからです.
設定が済んだら,カテゴリの「Session」に移動して,「Saved Sessions」下に適当なセッション名を入れて,ボタン[Save]をクリックします.すると,一覧の中にそのセッション名が現れます.今後は,それを選択して,ボタン[Load]をクリックすることにより,設定が反映されます.
設定が反映されたら,[Open]ボタンをクリックします.すると,ターミナルが開き「Passphrase for key…」とパスワードの入力を求められます.鍵を生成したときのパスワードを入れます.するとターミナルが立ち上がります.
ファイル操作
コマンド「scp(Secure Copy)」
コマンド「scp」を用いると,ローカルとリモートホスト間でファイルやディレクトリーのコピーができます.使い方は,コマンド「cp」とほとんど同じです.リモートホストのファイルやディレクトリーの指定方法は,次のようにします.
| www.yamamo10.jp:/home/yamamoto/hoge/fuga.txt | 絶対パス指定 |
| yamamoto@www.yamamo10.jp:hoge/fuga.txt | ユーザー「yamamoto」でファイル指定 |
GUIクライアントアプリケーション
windowsであれば「WinSCP」,Linuxであれば「gFTP」が便利です.
ルーターの設定
外部からアクセスするためには,自宅のルーターを設定する必要があります.私は,NTT PR-S300NEを使っています.その設定は,「詳細設定→静的IPマスカレード設定」で行います.
その他
鍵が変わった場合
私の場合,ubuntu server を数回インストールし直したので,サーバーのホスト鍵が変わってしまいました.以下のようなメッセージが現れました.
$ ssh yamamoto@192.168.1.81
@@@@@@@@@@@@@@@@@@@@@@@@@@@@@@@@@@@@@@@@@@@@@@@@@@@@@@@@@@@
@ WARNING: REMOTE HOST IDENTIFICATION HAS CHANGED! @
@@@@@@@@@@@@@@@@@@@@@@@@@@@@@@@@@@@@@@@@@@@@@@@@@@@@@@@@@@@
IT IS POSSIBLE THAT SOMEONE IS DOING SOMETHING NASTY!
Someone could be eavesdropping on you right now (man-in-the-middle attack)!
It is also possible that the RSA host key has just been changed.
The fingerprint for the RSA key sent by the remote host is
5d:e9:26:a5:a5:f4:16:ef:7b:05:5e:e6:63:62:59:b4.
Please contact your system administrator.
Add correct host key in /home/yamamoto/.ssh/known_hosts to get rid of this message.
Offending key in /home/yamamoto/.ssh/known_hosts:5
RSA host key for 192.168.1.81 has changed and you have requested strict checking.
Host key verification failed.
次のようなことが書かれています.
警告:リモートホストの認証が変わりました!
誰かが,何か悪さをしている可能性があります!
RSAキーが変わった可能性もあります.
何者かが,今あなたを盗聴しているかもしれません(中間攻撃)!
リモートホストにより送られたRSAキーのフィンガープリントは,「5d:e9:26:a5:a5:f4:16:ef:7b:05:5e:e6:63:62:59:b4」です.
あなたのシステムアドミニストレーターに問い合わせてください.
このメッセージが出ないようにするために,「/home/yamamoto/.ssh/known_hosts」に正しいホストキーを追加してください.
問題のあるキーは,「/home/yamamoto/.ssh/known_hosts」の5番目.
129.168.1.81のRSAホストキーは変わりました.そして,あなたは厳密なチェックを要求しました.
ホストキーの検証に櫛比しました.
このメッセージから known_hosts に記載された5番目のホストに問題があることが分かります.認証の過程で鍵が合わなかったのです.このファイルの5行目を削除して,再度,初回の接続からやり直すこともできます.これは手動で行うので間違いが発生することもあるので,次のようにコマンド「ssh-keygen」を使うことを勧めます.
$ ssh-keygen -R 192.168.1.81
/home/yamamoto/.ssh/known_hosts updated.
Original contents retained as /home/yamamoto/.ssh/known_hosts.old
こうすることにより,192.168.1.81のホスト公開鍵の情報が削除されます.
そうして,以下のように初回接続をもう一度やり直します.
$ ssh yamamoto@192.168.1.81 The authenticity of host '192.168.1.81 (192.168.1.81)' can't be established. RSA key fingerprint is 5d:e9:26:a5:a5:f4:16:ef:7b:05:5e:e6:63:62:59:b4. Are you sure you want to continue connecting (yes/no)? yes Warning: Permanently added '192.168.1.81' (RSA) to the list of known hosts. yamamoto@192.168.1.81's password: xxxxxx パスワードを入れる Welcome to Ubuntu 11.10 (GNU/Linux 3.0.0-12-server x86_64) * Documentation: https://help.ubuntu.com/11.10/serverguide/C System information as of Mon Apr 30 15:34:03 JST 2012 System load: 0.06 Processes: 83 Usage of /: 1.1% of 105.87GB Users logged in: 0 Memory usage: 1% IP address for eth0: 192.168.1.81 Swap usage: 0% Graph this data and manage this system at https://landscape.canonical.com/ New release '12.04 LTS' available. Run 'do-release-upgrade' to upgrade to it. Last login: Mon Apr 30 15:33:10 2012 from 192.168.1.61
ページ作成情報
参考資料
- SSHの設定については,初心者がWEB開発に挑戦の「UbuntuにSSHサーバーをインストール」を参考にしました..
- 鍵作成については,「Linuxでsshの鍵を作成するには」を参考にしました.
- SSHのX転送の時の日本語入力の問題に関しては,「SSHのX転送利用時に、日本語IMEが有効にならない件」を参考にしました.
更新履歴
| 2012年12月16日 | ページの新規作成 |
| 2014年04月04日 | 「起動・停止,その他」を追記 |