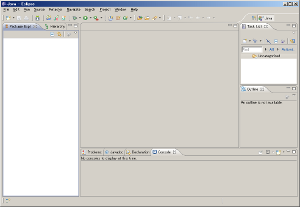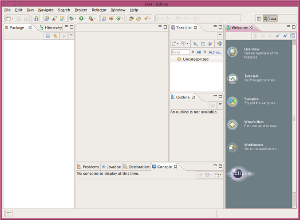Android環境の整備開発環境を整えよう
Androidを使うための開発環境を準備します.
目次
Android の開発環境
ネットをみると,Android アプリ開発の三種の神器は,次の通りです.
- アンドロイド開発用のAndroid SDK(Software Development Kit).
- 開発環境は,Eclipse.
- 開発用の言語は,Java.
時代は,Java ということですかね.

|

|

|
開発環境のインストール(Windows編)
Androidの開発には,[1] Javaの開発環境(JDK),[2] 統合開発環境 Eclipse,[3] Androidの開発環境(SDK)が必要です.ここでは,それぞれのインストール方法を示します.
以下,私の Windows XP 環境に,Andoroid の開発環境をインストールしたときの手順です.

Java 開発環境(JDK)
Androidは,Javaで開発します.そのため,Java Development Kit(JDK)が必要です.まずは,インストールします.
- インストーラーをダウンロードします
- JDKのダウンロードページに行き,Platformを「Windows」にし,[Download]ボタンをクリックします(参考図).
- ダイアログ「Log In for Download (Optional)」が表示されます.ここでは,[Skip this Step]を選択します(参考図).
- 次のダイアログでは,[ファイルの保存]ボタンをクリックします(参考図).
- 適当な保存場所を指定して,[保存(S)]ボタンをクリックします(参考図).すると,インストール用のファイルがダウンロードされます.
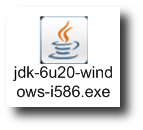
- 次にJDKをインストールします.
- ダウンロードした「jdk-6u20-windows-i586.exe」をダブルクリックします.
- セキュリティの警告が出ますが,[実行(R)]ボタンをクリックします(参考図).
- ライセンスのダイアログでは,[同意する(A)>]ボタンをクリックします(参考図).
- カスタムセットアップのダイアログが現れます.標準のインストールで問題ないので,[次へ(N)>]ボタンをクリックします(参考図).
- インストールが開始されます(参考図).
- インストール完了のダイアログが現れますので,[完了(F)]ボタンをクリックします(参考図).
- アカウントの登録を行います.面倒と思えば,登録しなくても良いでしょう.
- アカウントの登録画面が現れます.[今すぐ参加]ボタンをクリックします(参考図).
- 必要事項を記入します(参考図).
- [Submit]ボタンをクリックします(参考図).
- 電子メールの有効に関するページ「Registration Email validation」が現れますので,[Continue]ボタンをクリックします(参考図).
- しばらくすると,登録時のアドレスに電子メールが送られてきます.メール中の「To validate your email address, simply click the link below:」の後のURLをブラウザで開きます.そうして,「Sunのプログラムを登録するための利用規約に同意します」をチェックし,[今すぐ登録]のボタンをクリックします(参考図).
- 登録完了のページが現れます(参考図).これでインストール完了です.
以上で Windows の JDK のインストールは完了です.
Android 開発環境(SDK)
Androidの開発環境のコアである Android の Software Development Kit(SDK)は次のようにしてインストールします.
- まずは,インストーラーをダウンロードします.
- AndroidのダウンロードサイトのWindowsのパッケージ「android-sdk_r05-windows.zip」をクリックします(参考図).
- SDKのファイルをダウンロードするために,使用許諾契約「I agree to the terms of the Android SDK License Agreement.」をチェックし,[Download]ボタンをクリックします(参考図)
- 「ファイルを保存する」をチェックし,[OK]ボタンをクリックします(参考図).
- 適当な保存場所を選び,[保存(S)]ボタンをクリックします(参考図).
- しばらくするとダウンロードが完了します.
- つぎに,ダウンロードしたファイルを解凍し,PC(Windows)にインストールします.
- ダウンロードしたzipファイルを解凍します.
- 解凍されたフォルダーの中にある「android-sdk-windows」というフォルダーをCドライブ直下に置きます(参考図).このフォルダーの中には,三つのフォルダー(add-ons, platforms, tools)と二つのファイル(SDK Readme.txt, SDK Setup.exe)があります.
- 「SDK Setup.exe」をダブルクリックします(参考図).しばらくすると,「Failed to fetch URL https://…」というエラーで出ます.とりあえず,[Close]ボタンをクリックします(参考図).
- ダイヤログ「Choose Packages to Install」が現れますが,[Cancel]ボタンをクリックします(参考図).
- ダイアログ「Android SDK and AVD Manager」のSettingsのMiscの二つをチェックします(参考図).
- ダイアログ「Android SDK and AVD Manager」の Available Packages の https://dl-ssl.google.com/…をチェックします.そして,[Install Selected]ボタンをクリックします(参考図).
- ダイアログ「Choose Packages to Insall」が現れますので.[Install]ボタンをクリックします(参考図).
- かなり時間がかかりますので,じっと待ちます(参考図).
- 終了間近にダイアログ「ADB Restart」が現れますので,[Yes]ボタンをクリックします.(参考図).
- インストールが完了したメッセージが現れたら,[Close]ボタンをクリックします(参考図).
- 右上の[X]を押して「Android SDK and AVD Manager」を閉じます(参考図).
- 右上の[X]を押して「Setup.exe」のウィンドウを閉じます(参考図).
- toolsフォルダーのPATHの設定を行います.
- マイコンピュータを選択し,右クリックで「プロパティ(R)」を選びます(参考図).
- ダイアログ「システムのプロパティ」が現れますので,タブ「詳細設定」を選択し,[環境変数(N)]ボタンをクリックします(参考図).
- 環境変数の設定の画面のシステム環境変数の「Path」を選択し,[編集(I)]ボタンをクリックします(参考図).
- システム環境変数の編集の変数値の最後に,インストールした Android SDK の tools のパスを記入します.変数値の最後に「;C:\android-sdk-windows\tools」を書き足します.ただし,インストールしたフォルダーによりこれは異なります.そうして,[OK]ボタンをクリックします(参考図).
- [OK]ボタンを二回ほど押せば,設定が完了します.
以上で Windows の Android SDK のインストールは完了です.
統合開発環境 Eclipse
Androidの開発は,Eclipse の上で行います.
Eclipseは,次のようにしてインストールします.
- まずは,圧縮されたファイルをダウンロードします.
- Eclipseのホームページに進み,[Downloads]を押します(参考図).
- 「Eclipse Downloads」のページが現れますので,「Eclipse IDE for Java Developers」の右側にある Windows 32bit をクリックしてダウンロードを開始します(参考図).
- ダウンロード元を選択するページが現れます.どこでも良いですが,私は最初に書かれているサイトからファイル(eclipse-java-galileo-SR2-win32.zip)を落としました(参考図).
- いつものダイアログが現れますので,「ファイルを保存する」を選択し[OK]ボタンをクリックします(参考図).
- またいつものように保存先を指定するダイアログが現れますので,適当なフォルダーを指定し,[保存]ボタンをクリックします(参考図).するとダウンロードが開始されます(参考図).
- 次にインストールを行います.
- ダウンロードしたファイルを,適当な解凍プログラムで,解凍します.
- 解凍してできたフォルダーの中のフォルダー「eclipse」を適当な場所に移動させます.通常は,「C:¥Program Files」の直下でしょう.
以上で Windows の Eclipse のインストールは完了です.
開発環境の設定
様々な設定を行い,Windowsでの開発環境を整えます.
- Windows のスタートメニューに Eclipseを登録します.絶対に必要というわけではありませんが,こうしておくとスタートメニューから実行(参考図)できます.
- インストールしたフォルダー(C:¥Program Files¥eclipse)にある「eclipse.exe」を右クリックし,「ショートカットの作成(S)」を選択します(参考図).すると,ショートカットができます.この eclipse.exe が Eclipseの実行ファイルです.
- このショートカットを,「C:¥Documents and Settings¥ユーザー名¥スタート メニュー¥プログラム」に移動させます.そして,適当に名前を変えます(参考図).
- Windowsのメニューのスタート →プログラム(P)に,「eclipse.exe」があることを確認します(参考図).これで,スタートメニューから Eclipse の起動が可能になります.
- Eclipseを起動します.
- Eclipseを起動させます.Windowsのメニューのスタート →プログラム(P)の「eclipse.exe」を選択するか(参考図),インストールしたフォルダーの「eclipse.exe」をダブルクリック(参考図)することで Eclipse が起動します.
- 作業領域(work space)を聞いてきますので,適当に設定し,[OK]ボタンをクリックします(参考図).
- すると,Eclipseが起動します(参考図).
- Android Development Tools(ADT)のインストール.
- Eclipseのメインメニューの Help→Install New Software…を選択します(参考図).
- するとダイアログ「Install」が現れます.Work with:「https://dl-ssl.google.com/android/eclipse/」を記入し,[Add…]ボタンをクリックします(参考図).
- Add Sieのダイアログが現れますので,適当に名前をつけて,[OK]ボタンをクリックします(参考図).
- ダイアログ「Install」が現れますので,Developer Tools の左側の十字マークをクリックしてツリーを展開します.そして,全てにチェックし,[Next>]ボタンをクリックします(参考図).
- インストールの詳細が表示されますので,[Next>]ボタンをクリックします(参考図).
- ライセンスのダイアログ「Review Licenses」が表示されます.「I accept the terms of the license agreements」をチェックして[Finish]ボタンをクリックします (参考図).
- すると,インストールが始まります(参考図).
- 途中,「Security Warnig」が出るかもしれません.大した警告で無ければ,[OK]ボタンを押して,そのままインストールを続けます(参考図).
- 証明書のダイアログが出るかもしれません.そのときには,[Select All]ボタンを押し,[OK]ボタンをクリックします(参考図).
- 再起動を求められますので,[Yes]ボタンをクリックします(参考図).すると,Eclipseの再起動されます.
- Eclipseの設定.
- Eclipse再起動後,メインメニューのWindow → Preferences を選びます(参考図).
- ダイアログ「Preferences」が現れますので,左側のツリーのAndroidをクリックします.(参考図).
- 使用統計を Ggoogle に送付するか聞いてきます.「Send usage statistics to Google.」をチェックすると,統計を送る設定になります.この設定はどちらでも問題ありません.[Proceed]をクリックします(参考図).後で設定変更ができる,とこのダイアログに記述はありますが...
- 「Could Not Accept Changes」というようなメッセージが出るかもしれません.[OK]ボタンをクリックします(参考図).
- ダイアログ「Preferences」の左側のツリーのAndroidをクリックします.SDK Locationを設定するために,[Browse...]ボタンをクリックします(参考図).
- 「android-sdk-windows」というフォルダーを選択します(参考図).
- 次にJavaの設定を行います.ダイアログ「Preferences」のツリーの Installed JREs をクリックします.jreがインストールされていると思いますが,Android の開発に必要な JDK を追加します.[Add...]ボタンをクリックします(参考図).
- ダイアログ「Add JRE」 JRE Type が現れますので,Standard VM を選択し,[Next >]ボタンをクリックします(参考図).
- JRE home を設定するために,[Directory...]ボタンをクリックします(参考図).
- ツリーから jre を探し,それを選択して,[OK]ボタンをクリックします(参考図).
- 以上の操作によりJRE home: と JRE name: が設定されますので,[Finish]ボタンをクリックします(参考図).
- Installed JREs: jdk をチェックして[OK]ボタンをクリックします(参考図).
- 最後にパッケージの設定を行います.メインメニューのWindow → Android SDK and AVD Manager を選びます(参考図).
- ダイアログ「Android SDK and AVD Manger」が現れますので,Available Packagesを選び,チェックボックスを全てチェックします.そして,ボタン[Install Selected]をクリックします.(参考図)
- ライセンスなどについて説明があります.Accept Allを選択し,ボタン[Install]をクリックします.(参考図).しばらくするとインストールが実行されます(参考図).かなり時間がかかります.
- 途中,ダイアログ「ADB Restart」のメッセージが出ますので,[Yes]をクリックします.(参考図).
- アップデートが完了した旨のメッセージが現れますので,[OK]ボタンをクリックします(参考図).
- ダイアログ「Installing Archives」にパッケージのインストールが終わったことを告げるメッセージが現れます.[Close]ボタンをクリックします(参考図).
- ダイアログ「Android SDK and AVD Manager」を閉じます(参考図).
- Eclipseを終了します.
以上で,Windowsでの Android の開発環境が整いました.Eclipseを再起動すると,次のような開発の画面になります.
開発環境のインストール(Linux編)
Androidの開発には,[1] Javaの開発環境(JDK),[2] 統合開発環境 Eclipse,[3] Androidの開発環境(SDK)が必要です.ここでは,それぞれのインストール方法を示します.
以下,私の Linux PC環境 (Ubuntu 10.04 LTS - Lucid Lynx -)に,Andoroid の開発環境をインストールしたときの手順です.

Java 開発環境(JDK)
Androidは,Javaで開発します.そのため,Java Development Kit(JDK)が必要です.まずは,インストールします.
- root になり,以下のコマンドを実行しリポジトリを追加します.
- 最新のパッケージリストを取得した後,sun-java6-jdkをインストールします.これも,root で実行する必要があります.途中,ディスク容量について聞かれますが,「Y」と答えます.
# add-apt-repository "deb http://archive.canonical.com/ lucid partner"
# apt-get update# apt-get install sun-java6-jdk
統合開発環境 Eclipse
Androidの開発は,Eclipse の上で行います.
Eclipseは,次のようにしてインストールします.
- 圧縮されたファイルをダウンロードします.
- Eclipseのホームページに進み,[Downloads]をクリックします(参考図).
- 「Eclipse Downloads」のページが現れますので,「Eclipse IDE for Java Developers」の右側にある Linux 32bit をクリックしてダウンロードを開始します(参考図).
- ダウンロード元を選択するページが現れます.どこでも良いですが,私は最初に書かれているサイトからファイル(eclipse-java-galileo-SR2-linux-gtk.tar.gz)を落としました(参考図).
- いつものダイアログが現れますので,「ファイルを保存する」を選択し[OK]ボタンをクリックします(参考図).
- またいつものように保存先を指定するダイアログが現れますので,適当なフォルダーを指定し,[保存]ボタンをクリックします(参考図).するとダウンロードが開始されます(参考図).
- 次にインストールを行います.
- ダウンロードしたファイルを,自分のホームディレクトリの bin 以下($HOME/bin)に移動します.
- $HOME/bin に移動して,解凍します.
- eclipseのPATHの設定を行います..
- .bashrc を編集して,以下を加えます.
- 追加したパスを有効にさせるために,以下のコマンドを実行します.
- パスが追加されたことを確認すると良いでしょう.
$ tar zxvf eclipse-java-galileo-SR2-linux-gtk.tar.gz
PATH=$PATH:$HOME/bin/eclipse
$ source ~/.bashrc
$ echo $PATH
以上で Linux の Eclipse のインストールは完了です.
Android 開発環境(SDK)
Androidの開発環境のコアである Android の Software Development Kit(SDK)は次のようにしてインストールします.
- まずは,インストーラーをダウンロードします.
- Androidのダウンロードサイトの Linux のパッケージ「android-sdk_r06-linux_86.tgz」をクリックします(参考図).
- SDKのファイルをダウンロードするために,使用許諾契約「I agree to the terms of the Android SDK License Agreement.」をチェックし,[Download]ボタンをクリックします(参考図)
- 「ファイルを保存する」をチェックし,[OK]ボタンをクリックします(参考図).
- 適当な保存場所を選び,[保存(S)]ボタンをクリックします(参考図).
- しばらくするとダウンロードが完了します.
- つぎに,ダウンロードしたファイルを解凍し,PC(Linux)にインストールします.
- ダウンロードしたファイルを適当なディレクトリーに移動します.私は,$HOME/bin 以下に置きました.
- ダウンロードした tgz ファイルを解凍します.
- toolsフォルダーのPATHの設定を行います..
- .bashrc を編集して,以下を加えます.
- 追加したパスを有効にさせるために,以下のコマンドを実行します.
- パスが追加されたことを確認すると良いでしょう.
$ tar zxvf android-sdk_r06-linux_86.tgz
PATH=$PATH:$HOME/bin/android-sdk-linux_86/tools
$ source ~/.bashrc
$ echo $PATH
以上で Linux の Android SDK のインストールは完了です.
開発環境の設定
様々な設定を行い,Linuxでの開発環境を整えます.
- Eclipseを起動します.
- 以下のコマンドにより,Eclipseを起動させます.
- 作業領域(work space)を聞いてきますので,適当に設定し[OK]ボタンをクリックします(参考図).
- すると,Eclipseが起動します(参考図).
- Android Development Tools(ADT)のインストール.
- Eclipseのメインメニューの Help→Install New Software…を選択します(参考図).
- するとダイアログ「Install」が現れます.Work with:「https://dl-ssl.google.com/android/eclipse/」を記入し,[Add…]ボタンをクリックします(参考図).
- Add Sieのダイアログが現れますので,適当に名前をつけて,[OK]ボタンをクリックします(参考図).
- ダイアログ「Install」が現れますので,Developer Tools の左側の三角マークをクリックしてツリーを展開します.そして,全てにチェックし,[Next>]ボタンをクリックします(参考図).
- インストールの詳細が表示されますので,[Next>]ボタンをクリックします(参考図).
- ライセンスのダイアログ「Review Licenses」が表示されます.「I accept the terms of the license agreements」をチェックして[Finish]ボタンをクリックします (参考図).
- すると,インストールが始まります(参考図).
- 途中,「Security Warnig」が出るかもしれません.大した警告で無ければ,[OK]ボタンを押して,そのままインストールを続けます(参考図).
- 再起動を求められますので,[Yes]ボタンをクリックします(参考図).すると,Eclipseの再起動されます.
- 再起動中,作業領域(work space)を再び聞いてきますので,適当に設定し,[OK]ボタンをクリックします(参考図).
- Eclipseの設定.
- Eclipse再起動後,メインメニューのWindow → Preferences を選びます(参考図).
- ダイアログ「Preferences」が現れますので,左側のツリーのAndroidをクリックします.(参考図).
- ダイアログ「Android SDK Location」が現れますので,[OK]をクリックします.(参考図).
- 使用統計を Ggoogle に送付するか聞いてきます.「Send usage statistics to Google.」をチェックすると,統計を送る設定になります.この設定はどちらでも問題ありません.[Proceed]をクリックします(参考図).後で設定変更ができる,とこのダイアログに記述はありますが...
- ダイアログ「Preferences」の左側のツリーのAndroidをクリックします.SDK Locationを設定するために,[Browse...]ボタンをクリックします参考図).
- 「android-sdk-linux_86」というフォルダーを選択します(参考図).
- 次にJavaの設定を行います.ダイアログ「Preferences」のツリーの Installed JREs をクリックします.jreがインストールされていると思いますが,Android の開発に必要な JDK を追加します.[Add...]ボタンをクリックします(参考図).
- ダイアログ「Add JRE」 JRE Type が現れますので,Standard VM を選択し,[Next >]ボタンをクリックします(参考図).
- JRE home を設定するために,[Directory...]ボタンをクリックします(参考図).
- ツリーから jre を探し,それを選択して,[OK]ボタンをクリックします(参考図).
- 以上の操作によりJRE home: と JRE name: が設定されますので,[Finish]ボタンをクリックします(参考図).
- Installed JREs: jdk をチェックして[OK]ボタンをクリックします(参考図).
- 最後にパッケージの設定を行います.メインメニューのWindow → Android SDK and AVD Manager を選びます(参考図).
- ダイアログ「Android SDK and AVD Manger」が現れますので,Available Packagesを選び,チェックボックスを全てチェックします.そして,ボタン[Install Selected]をクリックします.(参考図)
- ライセンスなどについて説明があります.Accept Allを選択し,ボタン[Install]をクリックします.(参考図).しばらくするとインストールが実行されます(参考図).かなり時間がかかります.
- 途中,ダイアログ「ADB Restart」のメッセージが出ますので,[Yes]をクリックします.(参考図).
- ダイアログ「Installing Archives」にパッケージのインストールが終わったことを告げるメッセージが現れます.[Close]ボタンをクリックします(参考図).
- ダイアログ「Android SDK and AVD Manager」を閉じます(参考図).
- Eclipseを終了します.
$ eclipse
以上で,Linux での Android の開発環境が整いました.Eclipseを再起動すると,次のような開発の画面になります.
ページ作成情報
参考資料
- 若林登著「はじめてのAndroidプログラミング」を参考にしました.

はじめてのAndroidプログラミング (I・O BOOKS)
第二I・O編集部
工学社 2009-04
売り上げランキング : 45674
Amazonで詳しく見る by G-Tools - Javaのプログラミングの解説を行っている JavaDrive の Android入門 も参考にしました.インストール方法から始まり,Android のプログラミングに関して,詳しい説明があります.
- Ubuntu の sun-java6-jdk のインストールは,Syo-Takasakiの日記の「Ubuntu 10.04にsun-java6-jdkをインストール」を参考にしました.というか,そのまんま.
- 森ソフトさんの「【Android】Ubuntuでの開発環境構築 (1) インストール 」と「【Android】 Ubuntuでの開発環境構築 (2) ADTの設定」は大変わかりやすいです.
- Linuxでの開発環境が整ったと思ったのですが,エミュレーターを起動できませんでした..「Available Andoroid targets:」に何も表示されませんでした.ネットで調べたところ,[programming] Androidアプリの開発環境の準備CommentsAdd Starに解決方法が書かれていました.
更新履歴
| 2015年05月23日 | ページ更新終了 |