Android開発環境の設定JDK と Android Studio
Android の開発環境の設定方法を示します.
目次
はじめに
MPS世田谷の「AndroidアプリをつくってGoogle Playに公開しよう!」に参加しました.しかし,持参した PC のスペック (ネットブック) が開発環境に合わず,プログラム作成ができませんでした.その時の資料を元に,自宅の PC にセットアップしました.そのメモです.
このイベントの資料「AndroidアプリをつくってGoogle Playストアに公開しよう!」は,Qiitaに公開されています.このページは,これに基づいています.
開発環境のインストール
Java Development Kit (JDK)
Android の開発には,Java を使います.そのために,Java SE Development Kit (JDK) をインストール必要があります.ここでは,私の環境である Ubuntu 14.04 (64ビット) にインストールした時の手順を示します.
JDK のインストールは,「UbuntuにOracle JDK8をインストール」と「Ubuntu にOracle Java 8 (PPA)をインストールする」に従いインストールします.
- まずは,以下の3つのコマンドを実行します.
$ sudo apt-get install python-software-properties $ sudo add-apt-repository ppa:webupd8team/java $ sudo apt-get update
- Oracle JDK 8 をインストールします.
$ sudo apt-get install oracle-java8-installer
途中,質問されますが,適当に答えます. - 環境変数を設定するパッケージをインストールします.
$ sudo apt-get install oracle-java8-set-default
- 環境変数を有効にするために,PC を再起動します.
- 環境変数を確認します.
$ env | grep -i java DERBY_HOME=/usr/lib/jvm/java-8-oracle/db PATH=/home/yamamoto/bin:/usr/local/texlive/2015/bin/x86_64-linux:/usr/local/sbin:/usr/local/bin:/usr/sbin:/usr/bin:/sbin:/bin:/usr/games:/usr/local/games:/usr/lib/jvm/java-8-oracle/bin:/usr/lib/jvm/java-8-oracle/db/bin:/usr/lib/jvm/java-8-oracle/jre/bin JAVA_HOME=/usr/lib/jvm/java-8-oracle J2SDKDIR=/usr/lib/jvm/java-8-oracle J2REDIR=/usr/lib/jvm/java-8-oracle/jre
Android Studio
「Oracle Java 8 をUbuntu にインストールする」を参考に,Android Studio をインストールします.
準備
Android Studio のインストールに先立ち,GNU Standard C++ Library(32ビットバージョン)をインストールします.たとえ,Ubuntu のシステムが64ビットでも,インストールは必須です.
$ sudo apt-get install lib32stdc++6
このライブラリーがないと,Android Studio のインストールの途中で,以下の図のように「Unable to run mksdcard SDK tool.」とエラーメッセージが現れます.この場合,このライブラリーをインストールし,「Retry」をクリックすると,Android Studio のインストールは再開されます.
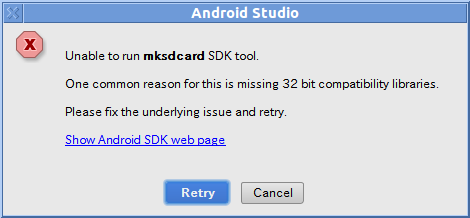
インストール作業
- 「Download Android Studio and SDK Tools | Android Developers」の DOWNLOAD ANDROID STUDIO FOR LINUX をクリックします.
- 「Before installing Android Studio or the standalone SDK tools, you must agree to the following terms and conditions.」とメッセージが現れます.「I have read and agree with the above terms and conditions」をチェックし,DOWNLOAD ANDROID STUDIO FOR LINUX をクリックします.すると,「android-studio-ide-141.2456560-linux.zip」のダウンロードが開始されます.
- ダウンロードしたファイルをインストールするディレクトーに移動させます.私は,「~/bin/」に移動させました.どうやら,Android Studio は,/usr/bin のようなディレクトリーにインストールされないようです.
- ダウンロードしたファイルを解凍します.
$ unzip android-studio-ide-141.2456560-linux.zip
すると,ディレクトリー「android-studio」が作成され,その中に様々なファイルが展開されます. - インストーラーを実行します.ここでは,root でインストールしてはいけません(sudo を使うな).
$ ./android-studio/bin/studio.shすると,図1 — 図8が現れます(図をクリックすると拡大されます).適当に質問に答えて,インストール作業を進めます. - きちんとインストールされると,Android Studio が起動し,図8が現れます.とりあえず,停止します.
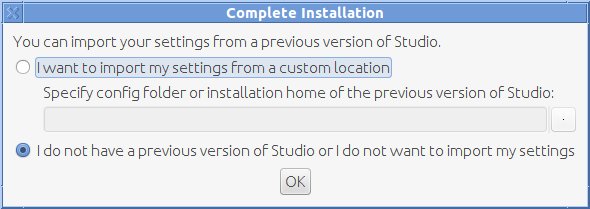
|
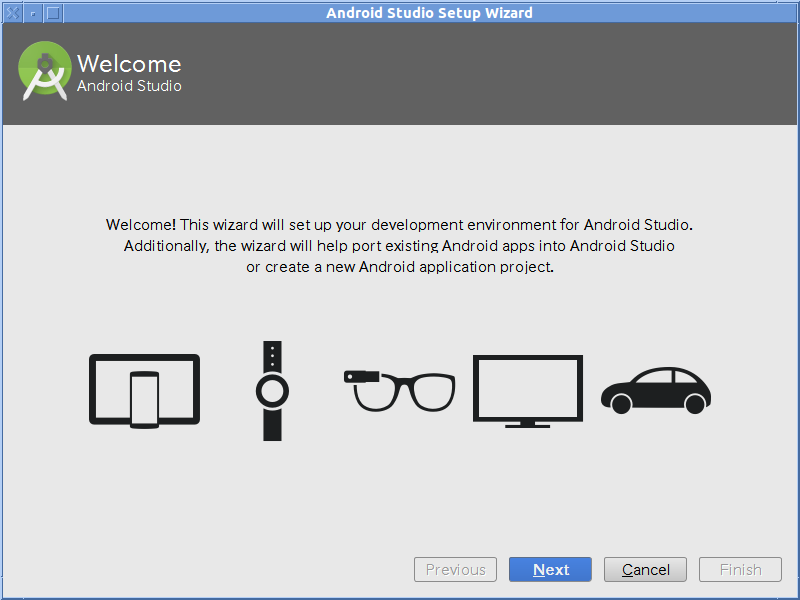
|
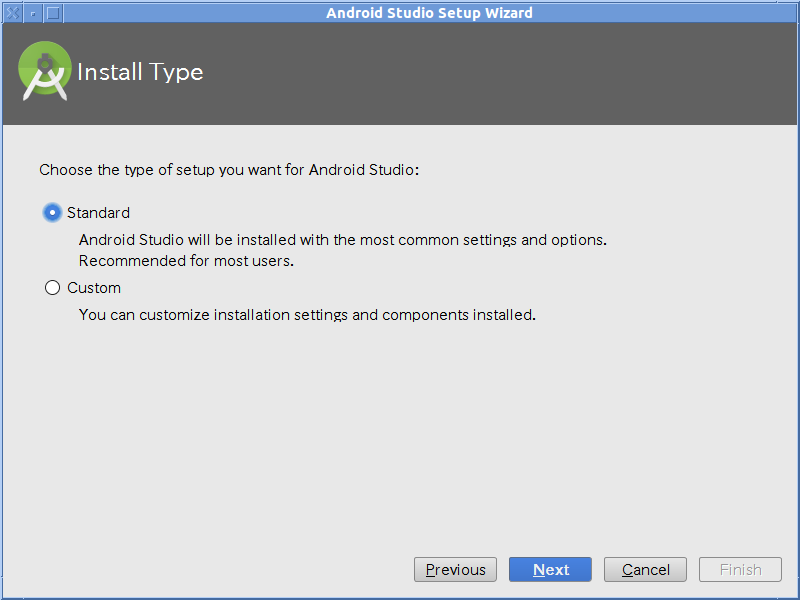
|
| 図1: 設定について | 図2: Welcome メッセージ | 図3: インストールタイプ |
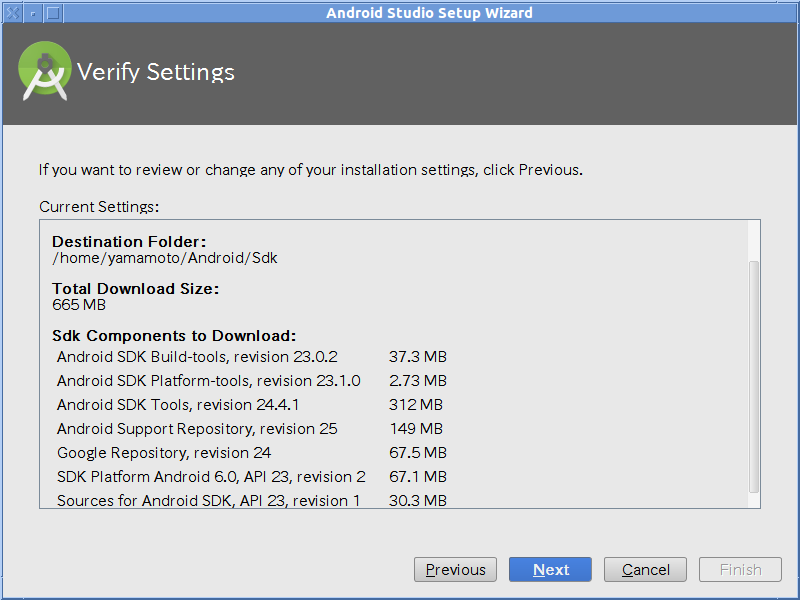
|
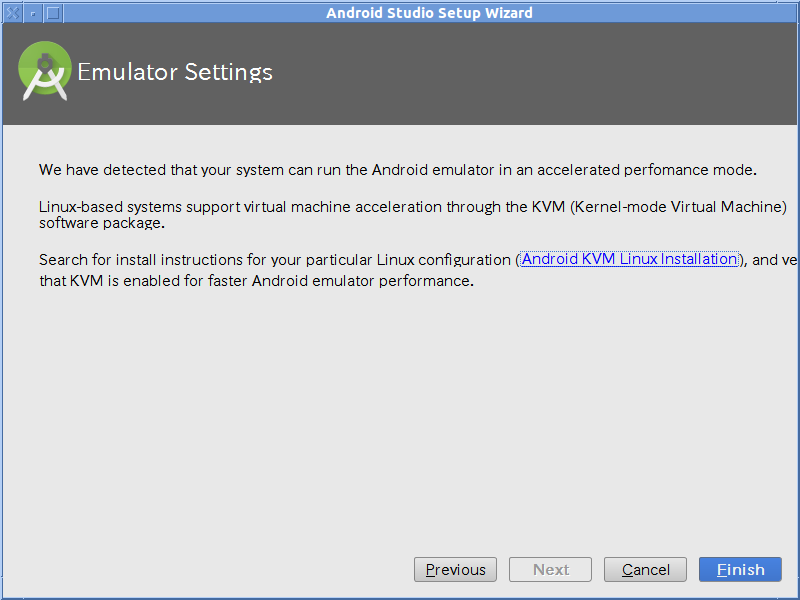
|
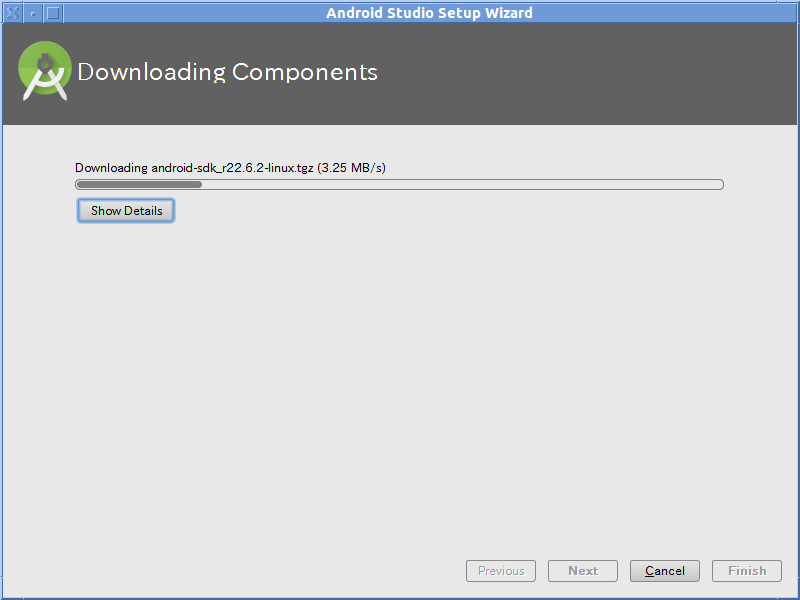
|
| 図4: 設定の確認 | 図5: エミュレーター設定 | 図6: ダウンロード経過 |
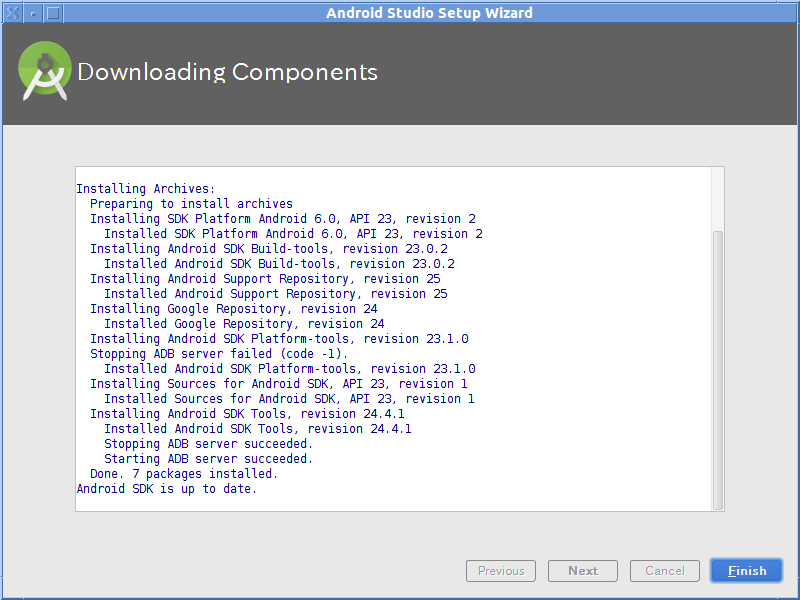
|
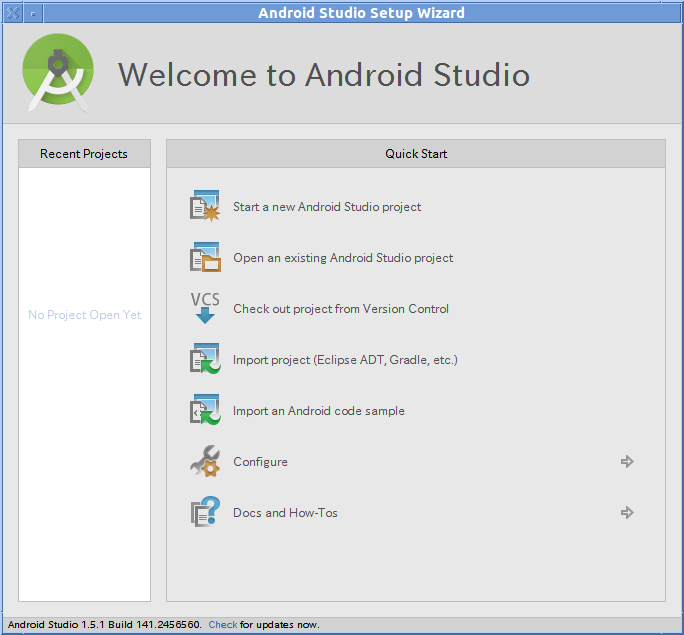
|
|
| 図7: インストール完了 | 図8: Android Studio 起動 |
以上で,Android Studio のインストール作業は完了です.この作業で,ふたつのディレクトリー「~/bin/android-studio/」と「~/Android/」が作成され,必要なファイルが保管されました.
KVM
Android エミュレーターを高速化するために,KVM (Kernel-mode Virtual Machine) をインストールします.
$ sudo apt-get install qemu-kvm
設定と確認
Android Studio の起動ファイルは,「~/bin/android-studio/bin/studio.sh」です.まずは,ここにパスを通します.そのために,「.bashrcに以下を記述します.
PATH=$PATH:$HOME/bin/android-studio/bin PATH=$PATH:$HOME/Android/Sdk/tools PATH=$PATH:$HOME/Android/Sdk/platform-tools
起動ファイルへのパスは最初の一行ですが,残りの二行は便利なツールがあるので,追加しました.この設定を反映させるために.次のコマンドを実行します.
$ source ~/.bashrc
次に,Andoroid Studio を起動します.
$ studio.sh
起動後,設定を確認します.[Configure] > [Settings]をクリックします.そして,Appearance & Behavior > System Settings > Android SDK を開きます.右下の「Show Package Details」をチェックします.最後に,「Android 6.0 Platform」がインストーされていることを確認します.
以上で,すべての設定が完了しました.とりあえず,Android Studio を終了します.
Android 端末との接続
モバイルアプリケーションを作成する場合,リリース前に,実機を使ったテストが重要です.ここでは,実機の Android 端末を使ったテストとデバッグ方法を示します.
端末の設定
自宅には使っていない Android 端末「ARROWS Z FJL22 (富士通製)」がありました.これを使って,アプリケーションのテストをすることにします.これを使うためには,設定方法を示します.
- 端末「ARROWS Z FJL22」の画面の [設定] > [端末情報] をタップします.
- 現れた画面の一番下の [ビルド番号] を7回タップします.これで,[開発者向けのオプション]が使えるようになります.
- 端末の [設定] > [開発者向けのオプション] をタップします.
- 最上部の「開発者向けオプション」を ON にします.
- 「USBデバッグ」と「USB経由のアプリを確認」をチェックします.
- 必須ではありませんが,「スリープモードにしない」をチェックしておくとよいでしょう.
- 端末の [設定] > [セキュリティ] をタップします.
- 「提供元不明のアプリ」を ON チェックします.
以上で,Android 端末の設定は完了です.ホーム画面に戻るとよいでしょう.
次に接続の確認を行います.USBケーブルで PC 本体と接続します.そして,次のコマンド「lsusb」で物理的に接続できることを確認します.
$ lsusb
…
Bus 002 Device 004: ID 04c5:13ff Fujitsu, Ltd
…
ここで,現れる16進数「04c5」は,USB Vender ID と呼ばれるもので,あとの設定で使います.
私は,この物理的接続の確認でたいへん手間取りました.USBケーブルには,電源ラインのみ接続され信号線が未接続のものがあるようです.それを知らなかったので,3日間ほど,悪戦苦闘しました.もし,コマンド「lsusb」で Android 端末が表示されない場合は,USBケーブルを疑ってください.
Ubuntu の設定
Ubuntu で開発を行う場合,デバイス(Android 端末)の USB 設定を含む udev ルールファイルを追加する必要があります.デバイスは,そのルールファイルの中の ATTR{idVender} の USB Vender ID で認識されます.ここで設定する端末「ARROWS Z FJL22 (富士通製)」の ID は,「04c5」です.この ID は,Android 端末をPCに接続した状態で,「lsusb」コマンドで調べることができます.
ルールファイルの作成は,次のとおりです.
- root で,フィル「/etc/udev/rules.d/51-android.rules」を作成する.そして,以下の行を記述します.
SUBSYSTEM=="usb", ATTR{idVendor}=="ベンダー ID", MODE="0666", GROUP="plugdev"私の設定は,51-android.rules のとおりです. - パーミッションは,「755」にします.
$ sudo chmod 755 51-android.rules
- USB を介して,Android 端末を PC に接続すると,PC で端末が認識されるはずです.いろいろと,接続に関して PC や Andoroid 端末に問い合わせがありますが,許可します.
- ADB (Android Debug Bridge) でコマンド,接続を確認します.コマンド「adb devices」をタイプすると
$ adb devices List of devices attached * daemon not running. starting it now on port 5037 * * daemon started successfully * 4c4ce9d4 device
と表示されます.4c4ce9d はデバイス番号で,device となれば接続 OK です.
もし,コマンド「adb devices」で,「device」ではなく,「unauthorized」と表示される場合には,(1) Android 端末でUSBデバッグの許可の取り消し,(2)コマンド「adb kill-server」と「adb start-server」を実行,(3)コマンド「adb devices」を実行します.
私の場合,ここでハマりした.最初,Android Studio を root でインストールしました.そのため,「~/.android」のディレクトリーそのサブディレクトリー/ファイルの所有者とグループが root になり,一般ユーザーによる操作ができませんでした.そのため,コマンド「adb devices」を実行すると,いつも「unauthorized」の状態でした.気がつくまで,3日ほどかかりました.気がついた時には,「とほほ」という感じ.
エミュレーターのインストール
実機による,デバッグ/実行ができるのでエミュレーターは,どうでもよくなりました.ということで,この節は気が向いた時に記載します.
VirtualBox
GENYMOTION
GENYMOTION というエミレーターをインストールします.
- GENYMOTION のメインページにアクセスします.
- ページ上部の [Choose a plan] をクリックします.
- [Individual]のタブをクリックします.そして,BASIC の [Get started]をクリックします.
- 初めてのアクセスだと,アカウントの設定が必要です.[Create an account] をクリックします.そして,必要項目を記入し,[Create an accout] をクリックします.すぐに,メールが届きます.必要な手続きを行います.
- 必要な手続きが完了した後,Username と Password を入れ,[Sign in] をクリックします.
- ダウンロード画面が現れますので,環境に応じたファイルをダウンロードします.
ページ作成情報
参考資料
- 開発環境のインストールの流れは,「AndroidアプリをつくってGoogle Playストアに公開しよう!」を参考にしました.
- 「UbuntuにOracle JDK8をインストール」を参考にしました.
- 「Ubuntu にAndroid Studio をインストールする」を参考にしました.
- 実機でバッグについては,「Using Hardware Devices」を参考にしました.
更新履歴
| 2016年02月28日 | 新規作成 |