Microsfot Word
目次
Wordについて
Wordは,Microsoft社のワードプロセッサーである.世界中で使われており,現在のde facto standard(事実上の標準)と言っても差し支いない.ビジネスの分野ではもちろんのこと,技術系のレポート作成にもしばしば使われる.実験実習のレポートの作成にも大いに利用してもらいたい.
秋田高専の学生用の全てのパソコンにインストールされている.そのため,どこでも,Wordで作成したファイルは編集可能である.wordの使用方法を学びながら,レポートを事前に作成すると良い.
レポート作成の練習
練習課題
実験指導書を見て,「CR回路の周波数応答」の
- 目的
- 原理の式(1)まで
を,以下の指示に従い文書を作成すること.見本は, 図1である.Word の使い方は,この図の次に書いてある.
- 見出し「1. 目的」と「2. 原理」は,12ポイントのMS Pゴシック体を用いること.
- 本文は,10.5ポイントのMS明朝体を用いること.
- 本文は,適当に字下げをすること.
- 式は,Microsoft 数式 3.0を使うこと.
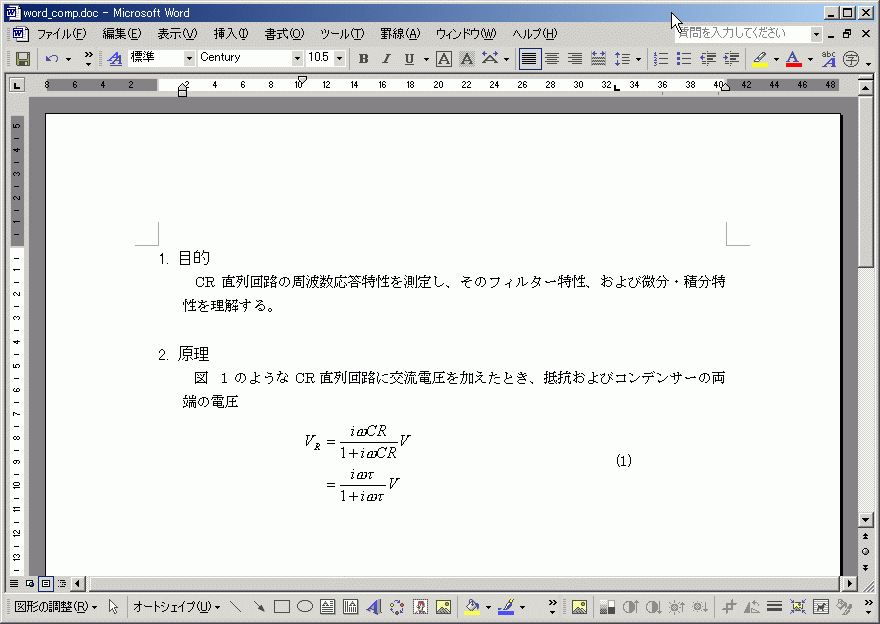
表紙の作成
表紙は,ダウンロードしたファイルを利用する.そして,必要事項を記入する.
- 私のwebページから,表紙をダウンロードする.
- 表紙を書き直す.実験題目を「CR回路の周波数応答」にする.学籍番号を名前を書 き直す.
- 保存を行う.メニューのファイルの上書き保存を選択すると,保存ができる.
文章と数式の作成
準備
先ほどの表紙のファイルの2ページ目から,本文を書きはじめる.そのために,2ペー ジ目を用意する
- 表紙のファイルの最も下の行にカーソルを移動させる.
- メニューから改ページを選ぶ.すると,改ページのウィンドウが表 れるので,カーソルの位置への挿入の改ページをチェックして, OKボタンを押す.
- すると,2ページ目(ページ番号1)が表れる.2ページ目から本文を 書く.
文章の作成
指導書を見ながら文章を作成する.美しくしあげるために,フォントやインデントを 上手に使うこと.
フォント設定
- フォントを変更したいテキストを選択して,ツールバーからフォントを選択する.
- 同様にして,ツールバーからフォントサイズを選択する.
- フォントサイズを設定する右側に,B I U は,それぞれ太文字(Bold),斜体(Italic),下線付き文字(Under line)を表す.本日の例では,使わない.
字下げ(インデントの設定)
- 字下げの設定したいパラグラフを選択する.
- 行頭のインデントを設定する.
- 2行目以降のインデントを設定する.
数式の書き方
数式エディターでの入力
- 数式を書きたい位置に,カーソルを移動させる.インデントを調整するのが良いだろう.
- メニューの挿入から,オブジェクトを選択する.
- そうすると,オブジェクトの挿入というウインドウが現れるので,新規作成の中の Microsoft 数式 3.0 を選択して,OK ボタンを押す.そうすると,数式のパレットが現れる.
- 図1の数式を作成する.まずは,VRと書く.そして,Rを選択し数式パレットから下付文字に変更を選択する.すると,Rは下付文字に変更される.
- 右矢印でカーソルを動かした後,= を入れる.
- 分数は,数式パレットから分数を選択する.そうすると,分数が書けるようになる.
- 分子に,i を書く.
- ギリシャ文字のωは数式パレットから 選択する.クリックするとωが書かれる .
- CR を書く.
- マウスで分母をクリックして,カーソルを分母へ移動させる.
- 分子同様に,分母を記述する.
- キーボードの右矢印を押すか,マウスで分数の右側をクリックするかして,分数から抜ける.
- V を書いて1行目の式は終わり.
- キーボードの Enter キーを押して,式の2行目に移る.
- 1行目同様に式を記述し,2行目の式を完成させる.
- 1行目と2行目の式を等号でそろえる.メニューの書式の等号揃えを選択すると,きれいに式がそろう.
- 数式とは異なる部分をクリックすれば数式挿入モードから抜けられる.
式番号の書き方
表作成
次のステップは,Excelを使った表作成を行う.Excelを使ったデータ整理のページへ進むこと.
Excelの表の貼り付け
wordに先ほど作成したExcelの表を貼り付ける.
- 表は新しいページに書く.
- 最も下の行にカーソルを移動させる.
- メニューから改ページを選ぶ.
- すると,改ページのウィンドウが表れるので,カーソルの位置への挿入の改ページをチェックして, OKボタンを押す.
- Excelの表のうち,Wordに貼り付ける部分を選 択する.
- 選択した部分をクリップボードにコピーするために,編集のコピーを選択する.
- Wordのメニューの編集の貼り付けを選ぶ. すると,Wordに表がコピーされる.
- 表のサイズが大きいので,罫線を選び調整する .
- 最終的には,このように仕上げる.
表が完成したら,Ngraphでグラフを作成する.
Ngraphのグラフの貼り付け
wordに先ほど作成したNgraphのグラフを貼り付ける.
- 表は新しいページに書く.
- 最も下の行にカーソルを移動させる.
- メニューから改ページを選ぶ.
- すると,改ページのウィンドウが表れるので,カーソルの位置への挿入の改ページをチェックして,OKボタンを押す.
- Wordのメニューの編集から,貼り付けを選択する.すると,クリップボードにグラフが貼り付けられる.
グラフが完成したら,Visioで回路図を作成する.
Visioの図の貼り付け
wordに先ほど作成したvisioの図を貼り付ける.
- wordのメニューの[挿入]→[図]→[ファイルから]を選択する.
- すると図のファイルを選択するダイアログがあらわれるので,ファイルを選択する. そして,挿入ボタンを押すと,図が word 文章中に挿入できる.