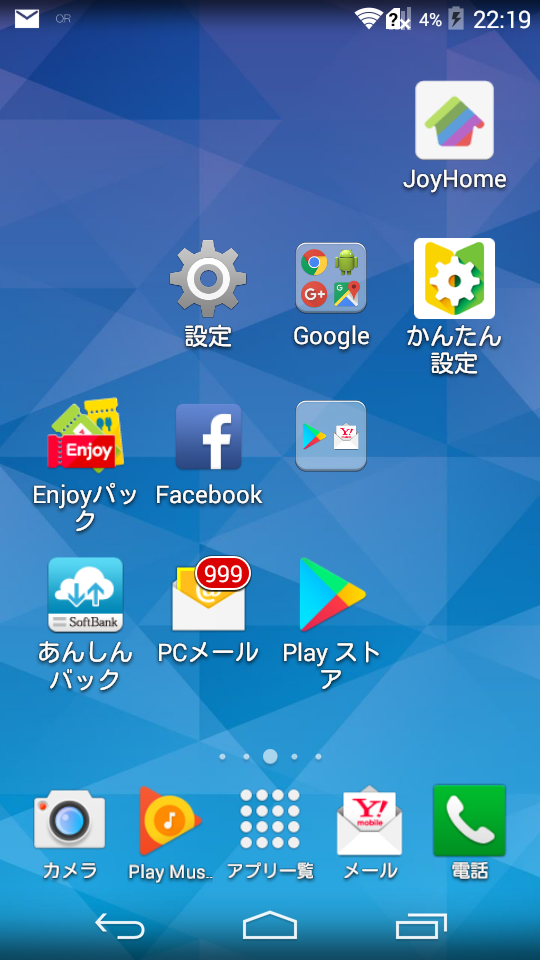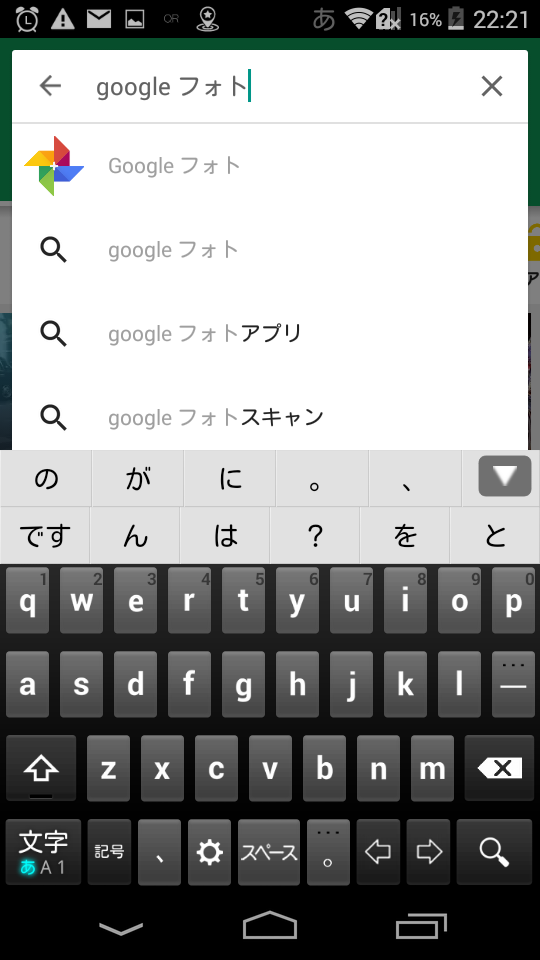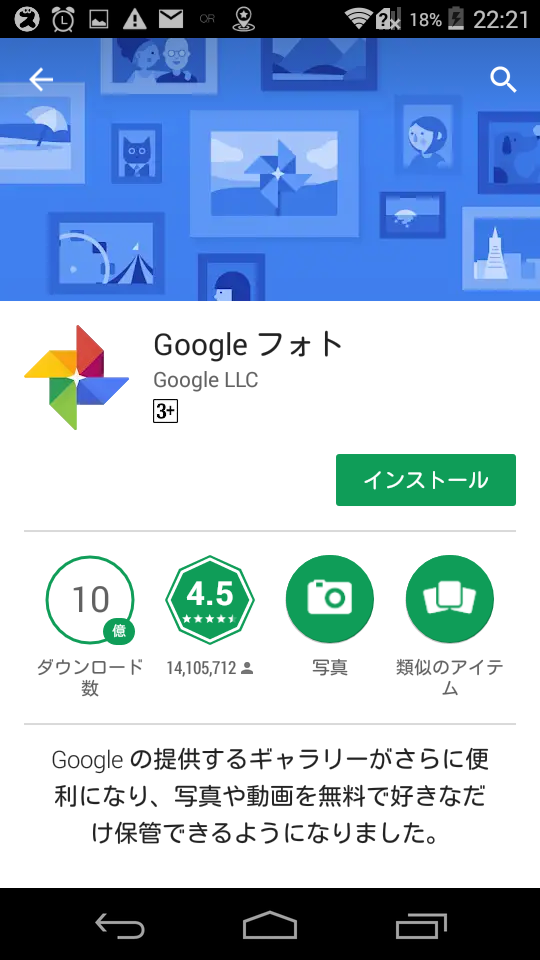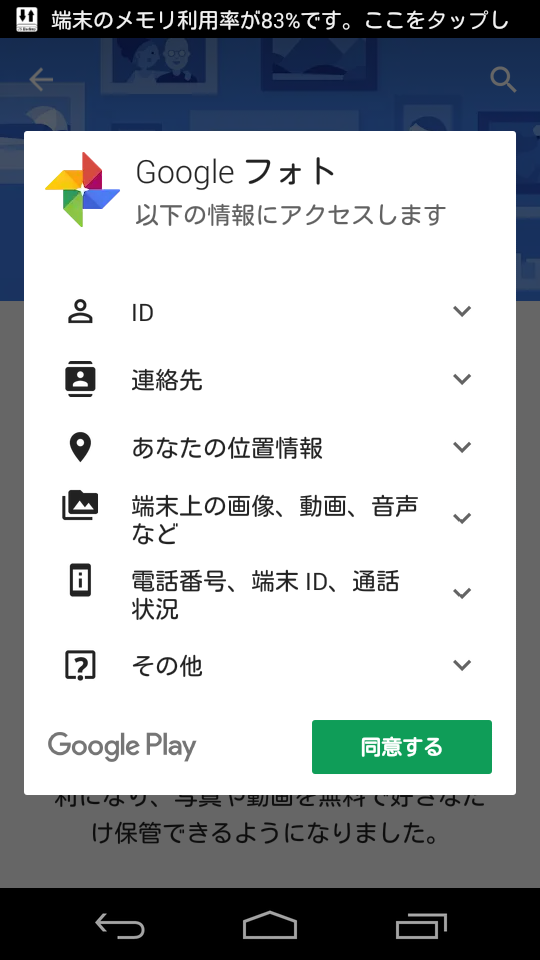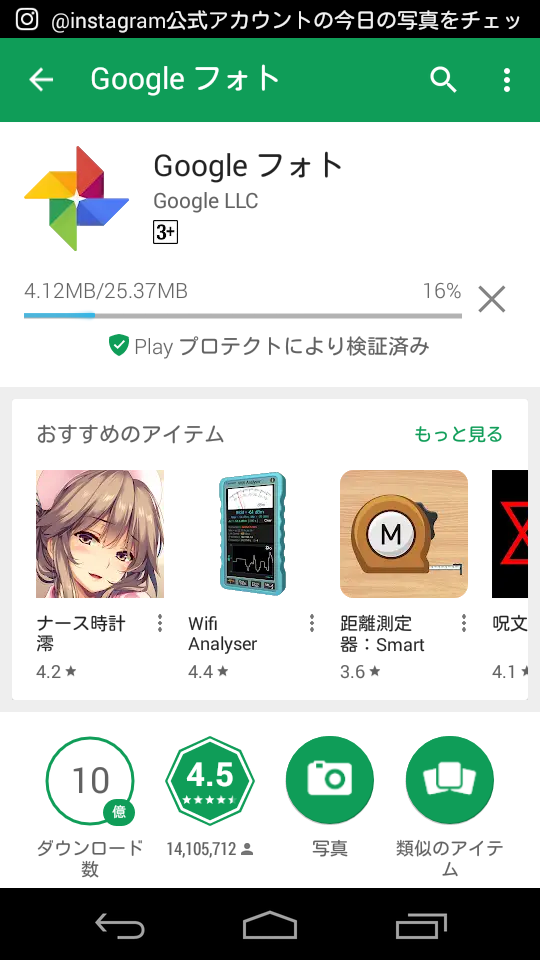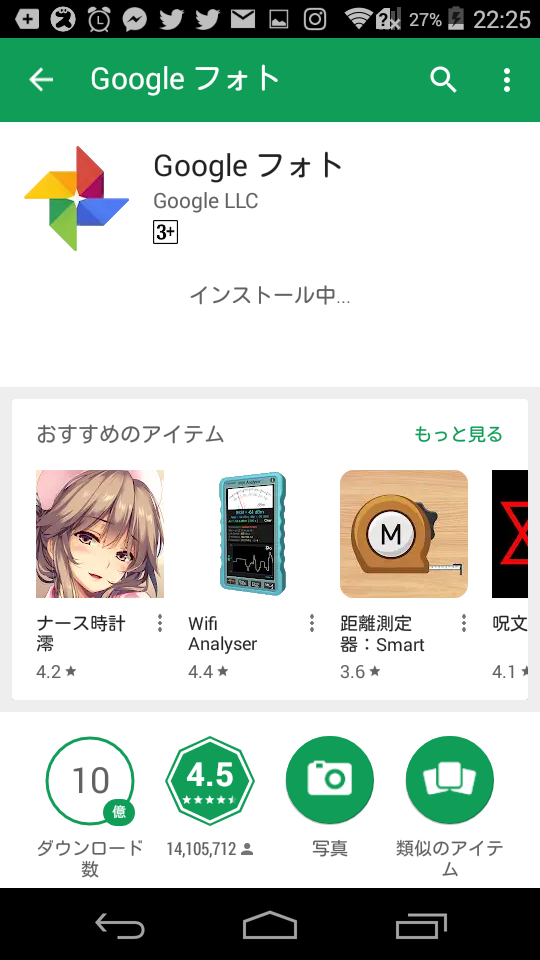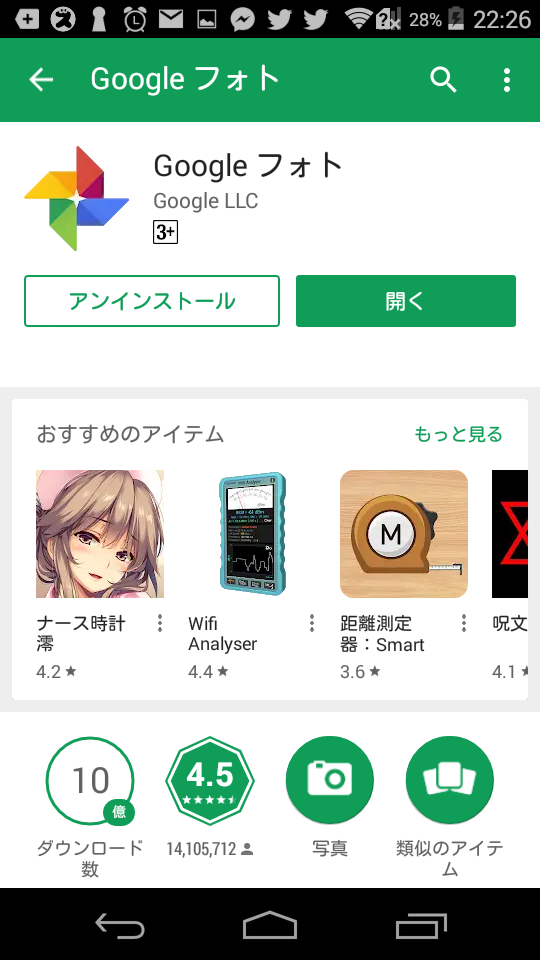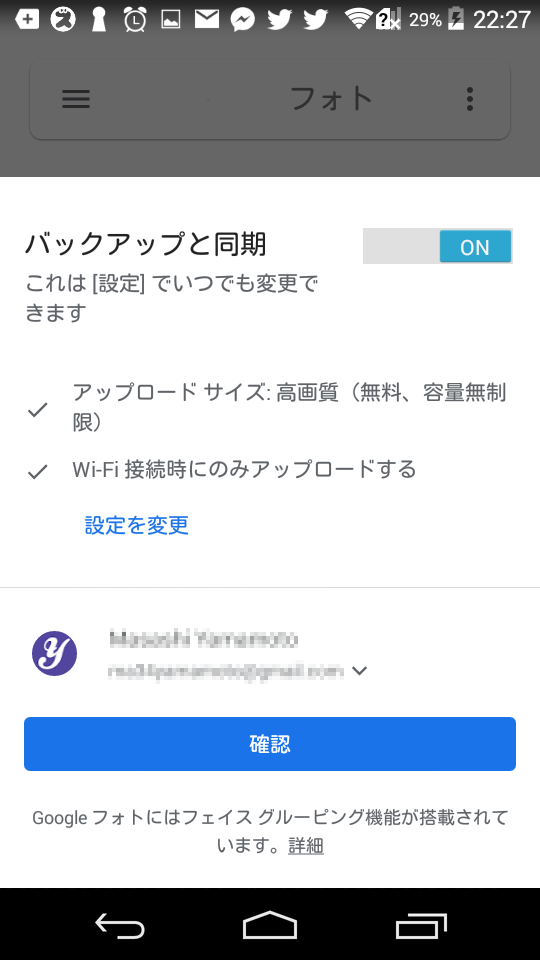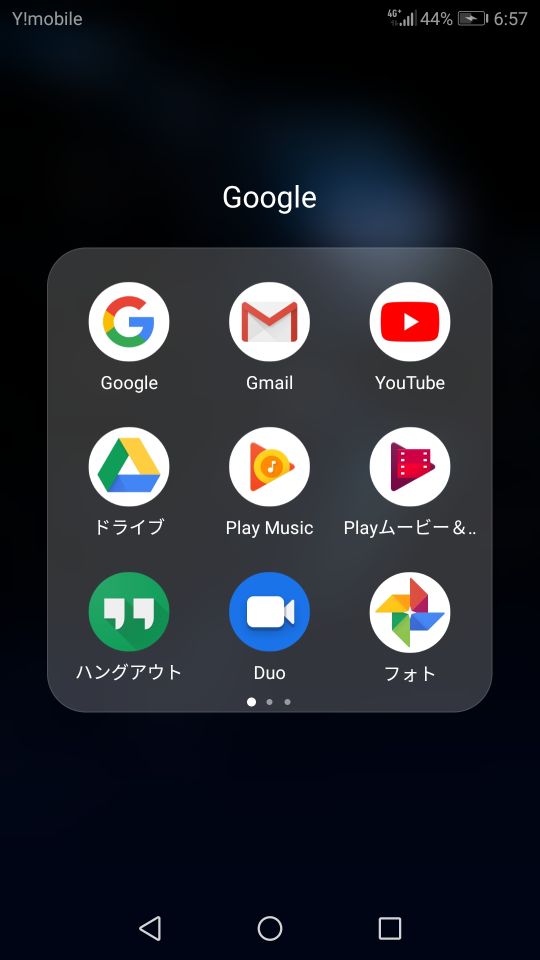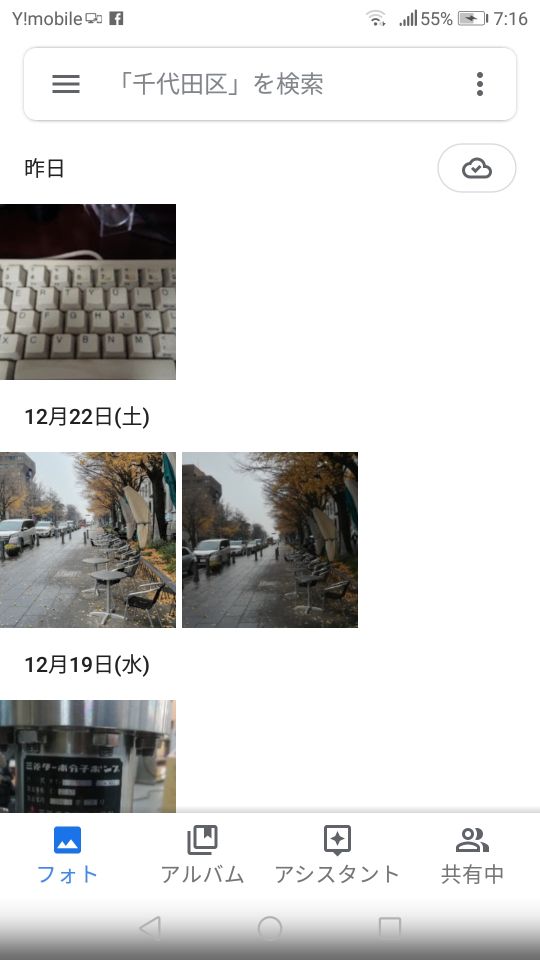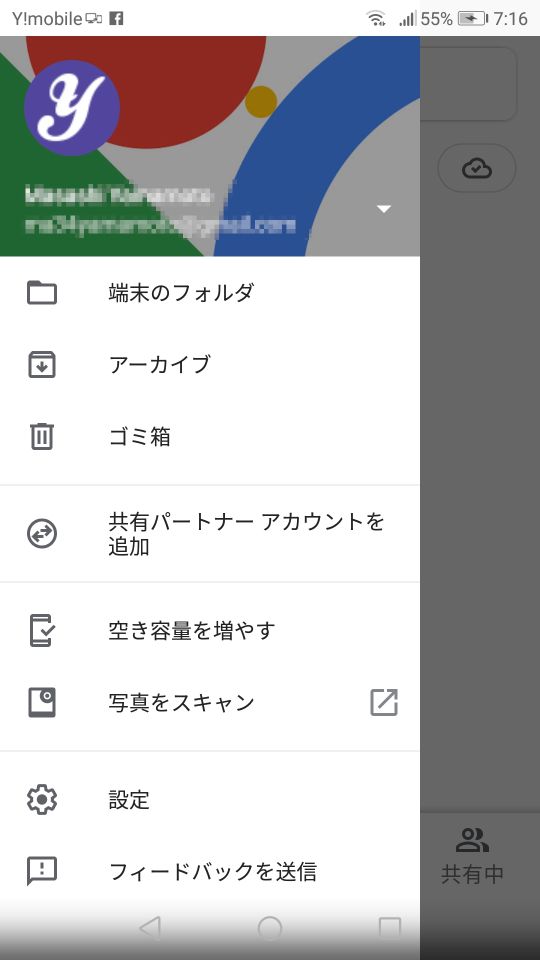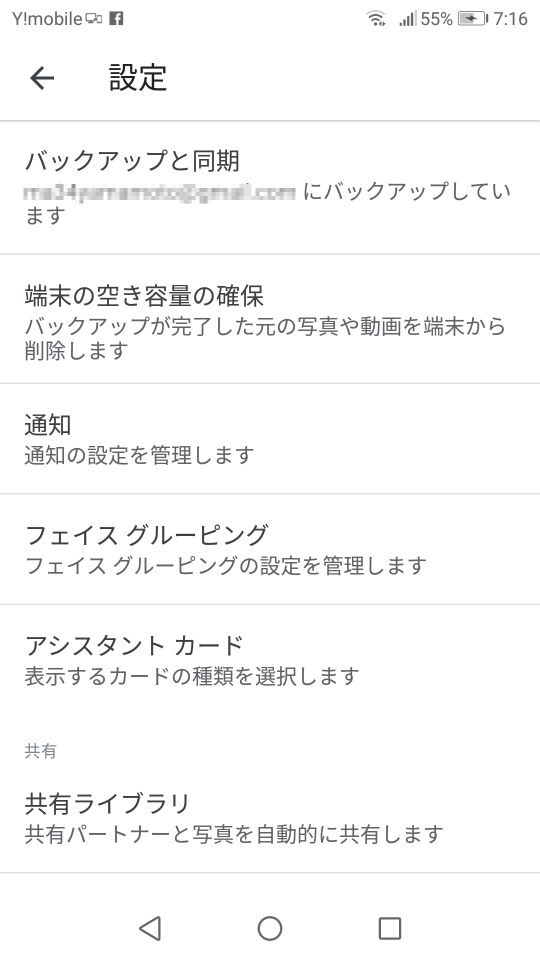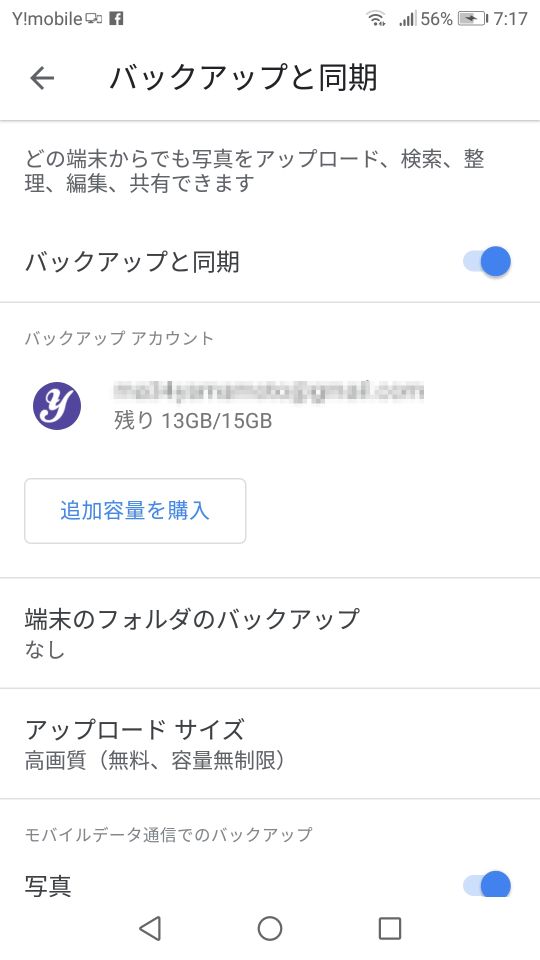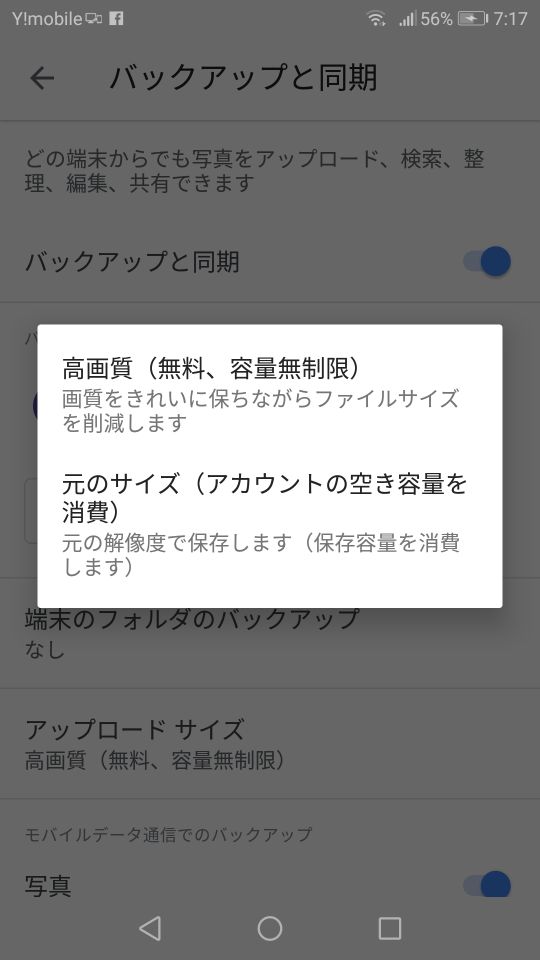ブログ
図・動画作成
Google サービス
フォト
クラウドサービス
リモート操作
レンタルサーバー
はじめに
今はスマートフォン (以降,スマホ) で簡単に,きれいな写真が撮れます.そのため,大量の写真がスマホに貯まります.それを整理するのはとても大変です.多分無理でしょう.挙句の果てには,スマホに写真が貯まりすぎて,写真が撮れなくなったりします.PCへ保管をすれば良いのですが,それは結構面倒です.このような問題(整理,保管)を解決する最も良い方法は,Google フォトを使うことです.
Google フォトを使う準備
Google フォトを使うためのインストールと設定を示します.
インストール
大抵の Android スマホは,最初から Google フォトはインストールされているはずです.インストールされていない場合は,以下の手順でインストールができます.
- スマホの「Play ストア」をタップします.(参考: 図1)
- 検索画面で「Google フォト」を検索します.検索の入力画面に「google フォト」とタイプします.(参考: 図2)
- Google フォトのインストール画面が現れます.ボタン をクリックします.(参考: 図3)
- アキュセスの許可を求める画面が現れます.ボタン をクリックします.(参考: 図4)
- ダウンロードが始まります.(参考: 図5)
- ダウンロードが終わると,自動的にインストールは始まります.「インストール中」と表示されます.(参考: 図6)
- インストールが終わると,ボタン をクリックします.(参考: 図7)
- 画面「バックアップと同期」の画面が現れます.デフォルトの設定になっています.ほとんどの場合,このまま使えます.とりあえず,終了します.(参考: 図8)
設定
基本
Google フォトはインストールしたままのデフォルトの設定で,問題なく使うことができます.ただ,気になるようでしたら,以下のようにして設定すると良いでしょう.
- Google フォトのアイコンをタップします.(参考: 図9)
- Google フォトの画面が現れます.これまでにアップロードした画像が表示されるでしょう.左上の三本線をタップすることにより,Google フォトの設定の設定を行います.(参考: 図10)
応用
ページ作成情報
参考資料
更新履歴
| 2018年12月24日 | 新規作成 |