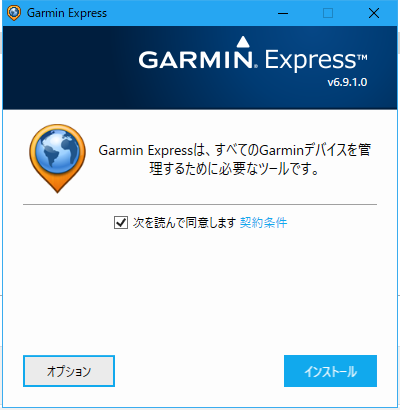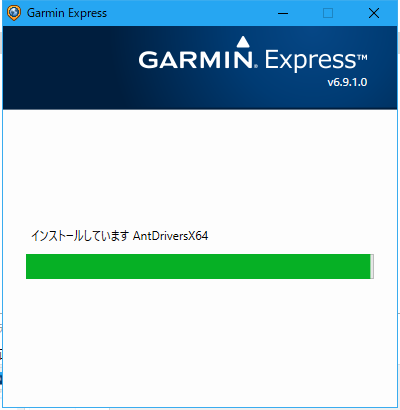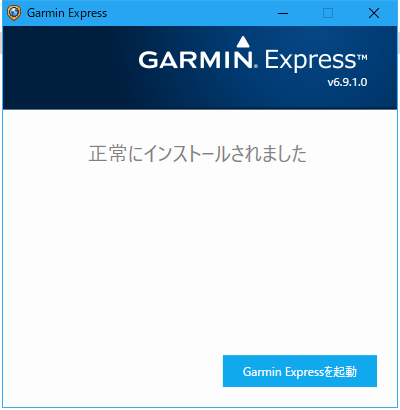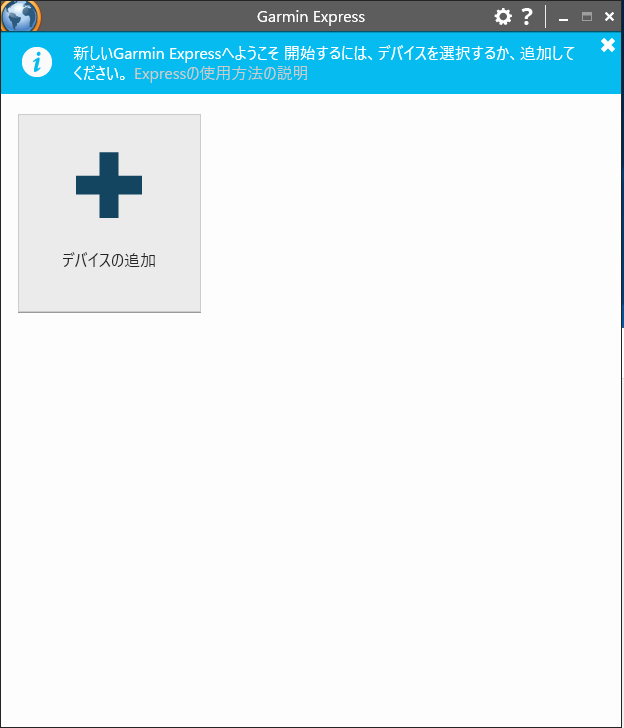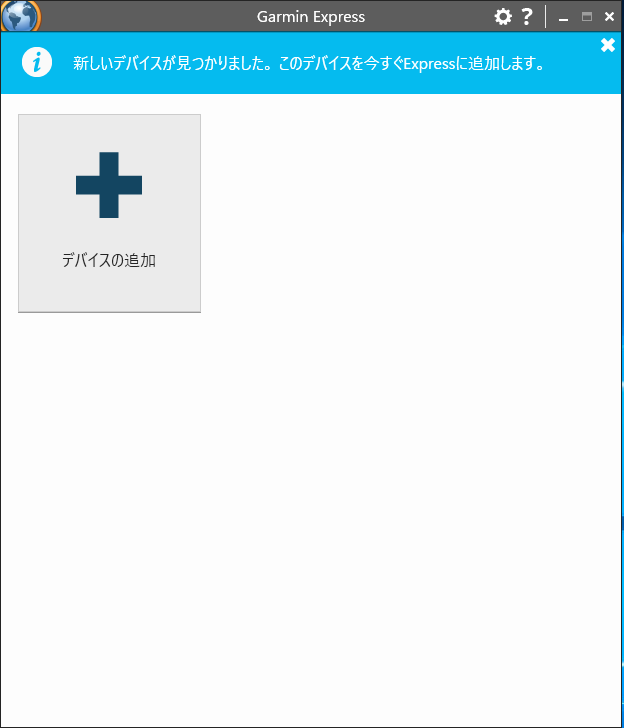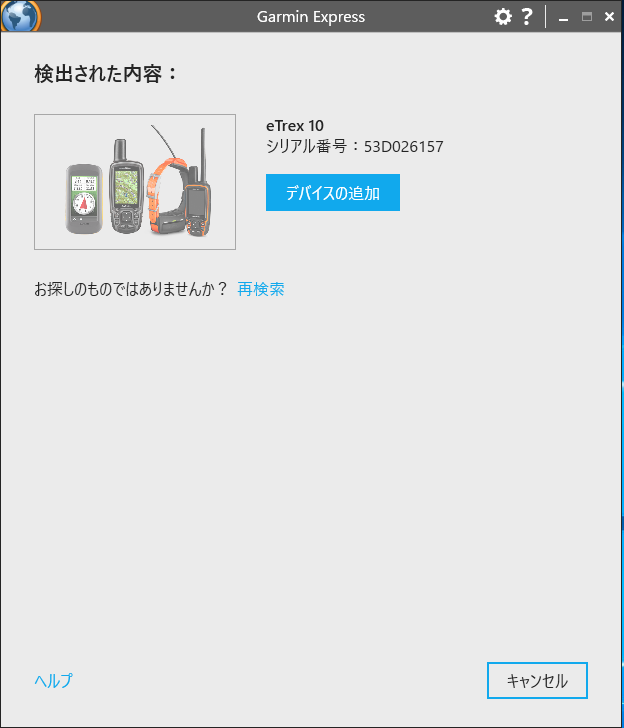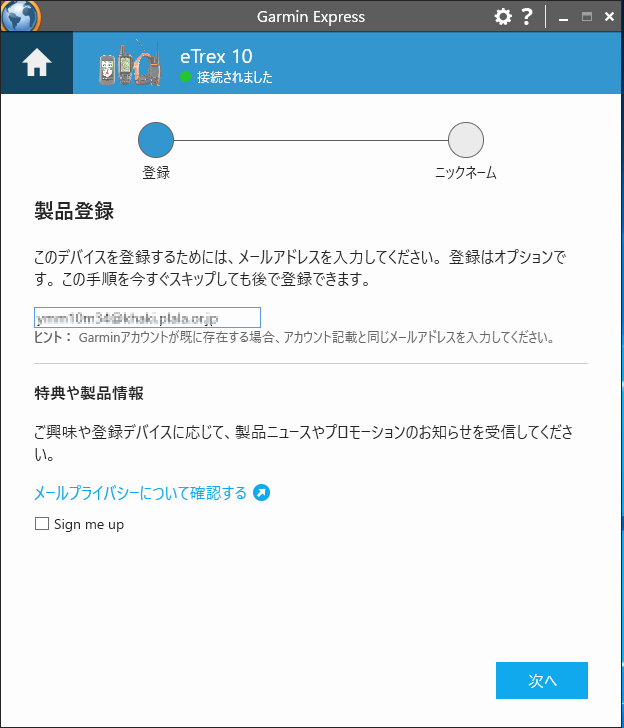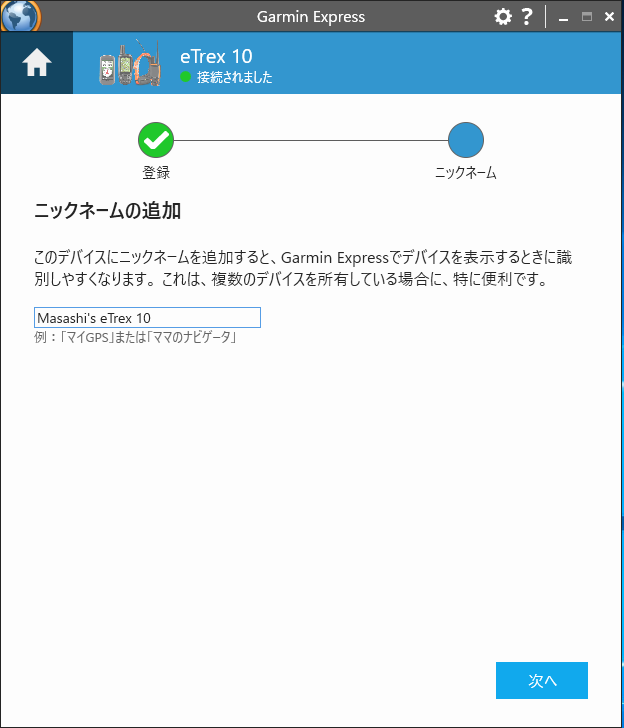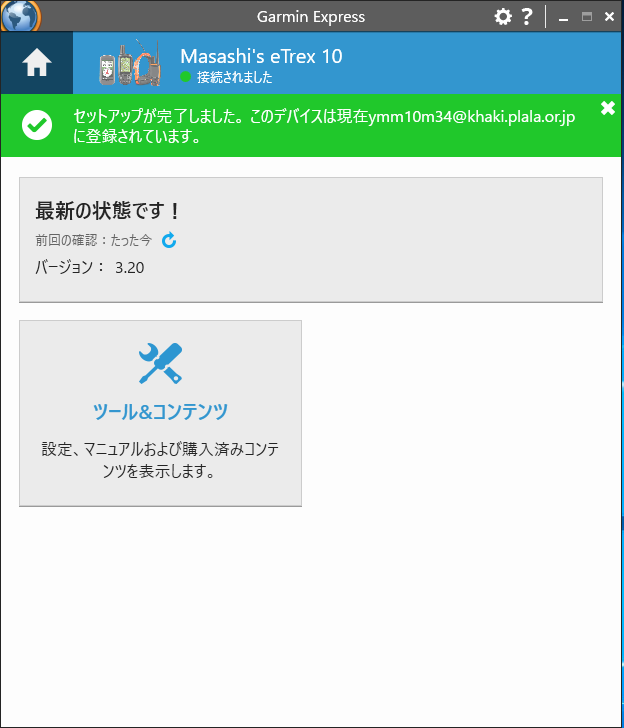GPS ロガーGarmin eTrex10
Garmin 社の GPS ロガー eTrex のログデータを google map に表示するための html の作成方法を示します.eTrex のログデータを google map を使った HTML で表示するには,少しばかり面倒です.ログデータを読みこんだ後に,GPX → itm → html → という具合に,変換を繰り返す必要が有ります.慣れれば簡単です.
目次
はじめに
私のお散歩のお供はカメラと GPS ロガーです.カメラで写真を撮って,それを WEB サイトにアップロードしてます.その際,写真を撮影した場所は GPS ロガーのデータから得ています.歩いた場所が Google マップに表示されます.写真撮影した場所もわかります.結構これが楽しいです.
この GPS ロガーはアマゾンで購入できます.お散歩記録を残したい人は購入してみてはいかがでしょうか.
売り上げランキング: 98,184
使い方
マニュアル
本体の購入時に,英語マニュアルがついてきます.また,ネットからもマニュアルの入手が可能です.
- 日本語の説明書「eTrex10(英語版)操作説明書」が有ります.これは,pdf です.
- WEB版の説明書「Garmin eTrex10 日本語説明書」もあります.
- 英語版のマニュアル「eTrex owner's manual for use with models 10, 20, 30」です.
- 英語版のクイックスタートマニュアル「eTrex 10 quick start manual」です.
設定のメモ
秒単位の表示
カメラの時計と同期を取るためには,GPTの時刻をカメラで撮影します.その場合,GPS の時刻は秒単位で表示させたほうが良いでしょう.秒単位で表示する方法は,次のとおりです.ただし,以下設定の「選択」とは,スティックで選びスティックを押す()ことです.
- 電源を ON します.
- 「」を選択します.
- ボタンを押し,「」を選択します.
- 「」から,「」を選択します.そして,ボタンを押します.
- ボタンを押し,「」を選択します.
- スクロールし「」を選択し,ボタンを押します.
実際の操作
トラックデータの取得
トラック(軌跡)データの取得の開始は以下のようにします.
- まずは,メモリー上の過去のデータを消去します.メインメニューの > を選択します.
- Reset Trip Data: トリップデータ (平均速度や最高速度など) をリセットします.
- Delete All Waypoint: 必須ではありません.ウエイポイントを全て削除します.
- Clear Current Track: メモリー中のトラックデータを削除します.
- GPS の衛星を設定します.メインメニューの > を選択します.
- Satellite System: 「GPS」あるいは「GPS+GLONASS」を選択します.後者の方が精度が良いです.「Demo Mode」デモモードで,実際に GPS による位置測定は,行いません.
- WAAS/EGNOS: GPS の補正データを利用する(On)/利用しない(Off)の設定を行います.On にすると精度が上がるので,On にすることを推奨します.
- Battery Type: ここでは,電池の設定も行います.Alkaline (アルカリ) か、Lithium (リチウム) か、Rechargeable NiMH (ニッケル水素充電池) の選択が可能です.
- トラックを設定します.メインメニューの > を選択します.
- Track Log: 通常は「Record, Show On Map (データ取得と地図表示)」を設定します.「Record ,Do Not Show (データ取得のみ)」や「Do Not Record (データを取らない)」の設定も可能です.
- Record Method: データ取得タイミングの設定です.通常は「Auto (自動的にデータ取得)」を設定します.「Distance (距離で設定)」や「Time (時間で設定)」の設定も可能です.
- Recording Interval: 通常は「Normal (普通)」でよいでしょう.
google map で表示するファイルの作成
GPS のログやそれに同期した写真を WEB サイトにアップロードするためのデータ(ファイル)の作成方法を示します.いろいろ調べましたが,iTravel Tech Inc.が作っているソフトウェアーが最も使いやすいです.ここでは,Holux 向けの ezTour を使います.しかし,ezTour は直接 eTrex からデータを読み込むことができません.そこで,(1) GPS のログを読み込み GPX ファイルを作成,(2) GPX ファイルを itm ファイルへ変換,(3) itm ファイルを読み込み html ファイルを作成という手順を踏みます.
ソフトウェアー
必要なソフト
GPS のトラックデータを Google map で表示させるために使うソフトウェアーは,以下のとおりです.
| ソフトウェアー | 動作 |
|---|---|
| Garmin BaseCamp | eTrex 10 からデータをダウンロードします. |
| GPX2ITM | GPX形式のデータをitm形式に変換します. |
| ezTour | GPSのログデータ(*.itm)から,html ファイルを作成します. |
ezTour
GPS のログを Google マップに表示させるために,ezTour を使います.私は,Holux m-241 を持っていますので,このソフトウェアーが使えます.もし,持っていない場合にはプロダクトキーを購入し,インストールすると良いでしょう.インストール方法は,ソフトウェアー (ezTour)に示しています.
「ezTour」のマニュアルを WEB サイトからダウンロードします.Holux の Download Center にあります.そこの ezTour user manual の圧縮フォルダーアイコンをクリックし,ダンロードします.それを解凍すると,ファイル「9472733.pdf」が現れます.これが,ezTour の英語マニュアル「HOLUX ezTour User's Manual」です.
ログの読み込みと GPX ファイルの作成
まずは,GPS(eTrex) からデータを読み込み,GPX (GPS eXchange Format) ファイルを作成します.この作業には,Garmin 社の BaseCamp を使います.ソフトウェアーは,Garmin: BaseCamp Updates & Downloadsから入手できます.
- PC と GPS (eTrex) との接続
- USB を使い GPS ロガー(eTrex 10)と PC を接続します.この時,GPS ロガーの電源を入れる必要はありません.PC と接続した時点で,電源が ON になります.
- 接続完了までにしばらく時間がかかります.「Saving all … 100% Complete」と表示され図1が現れたら,接続が完了です.
- BaseCamp の起動.起動は,Windowsの > > です.
- GPS(eTrex)からのログデータの読み込み
- メインメニューの > を選択します.
- デバイスが表示されます.「eTrex 10(ユニットID XXXXXXXXXX) (X:)」をクリックし,をクリックします.
- ログデータが読み込まれます.
- GPX ファイルの作成
- メインメニューの > > を選択します.
- 適当なファイル名を付けます.ファイルの種類は,「GPS eXchangeファマット(*.gpx) (*.gpx)」とします.
- 保存するディレクトリーに移動し,をクリックします.
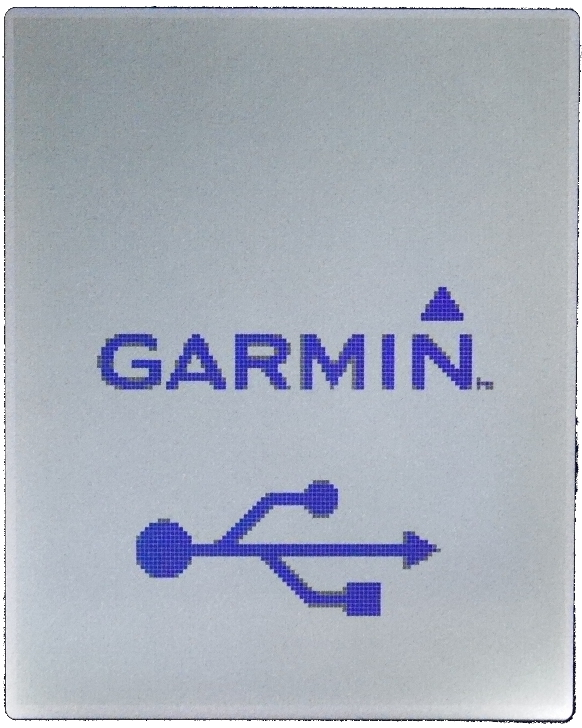
|
| 図1: eTrex と PC の接続完了 |
フォーマット変換 (GPX → itm)
前節で作成した GPX ファイルを itm ファイルに変換します.HTML ファイルを作成する ezTour は GPX は使えないので,itm ファイルに変換する必要があります.それには,GPX2ITM コンバータ(GPX TO ITM Converter)を使います.これは,WEB アプリケーションです.
- GPX2ITM コンバータ(GPX TO ITM Converter) の WEB ページを開きます.
- をクリックします.そして,そして,前節で作成した GPX ファイル (*.gpx) を選択し,
開く(O) をクリックします. - 生成するファイルの設定
- 生成する「ITM]ファイル形式は,「Holux ezTour/Yupiteru ATLASTOUR/I-O DATA 旅レコプレーヤー 形式」とします.
- オプションは,適当で良いです.私は,「速度計算」と「外れ値処理」をチェックし,他はチェックしません.
- 処理が終われば,ITM ファイルダウンロードが現れます.リンク Download をクリックします.
- 名前 (*.itm) を付け適当なフォルダーに移動し,をクリックします.
HTML ファイルの作成
写真なし
純粋に移動ログの軌跡のみを表示する HTML ソースの作成方法を示します.写真とリンクする方法には,次節で述べます.
- データの読み込み
- ezTour を起動します ( > > > ).
- プルダウンメニューの > を選択します.
- ダイアログ「ファイルを開く」が現れます.デレクトリーを移動し,作成した itm ファイルを選択します.そして,をクリックします.
- 軌跡(ログ)が Google マップに表示されます.
- ログの修正
- ezTour の左の画面は Google マップです.これを軌跡エディタのタブに変えます.
- ログデータをマウスを使って修正します.残念なことに,この時,地図が表示されません.
- HTML に変換
- プルダウンメニューの > を選択します.
- Htmlデータエクスポートの画面が現れますので,適当なファイル名を付けて右下の [保存] をクリックします.
- データの保存
- プルダウンメニューの > を選択します.
- データ保存のダイアログが現れますので,適当な名前 (*.itm) で保存します.
- HTML に変換
- プルダウンメニューの > を選択します.
- Htmlデータエクスポートの画面が現れますので,右下の [保存] をクリックします.
- API キーの設定を設定します.設定方法は「Google マップが正しく読み込まれません」の通りです.
以上で,Googl マップ上に GPS のログ (移動軌跡) を表示する HTML のソースファイルが作成されます.出来上がったソースファイルをダブルクリックすると,ブラウザの Google マップ上にログが表示されます.これを,WEBページに組み込む方法は後述します.
写真あり
移動ログの軌跡の上に写真をリンクする HTML ソースの作成方法を示します.この場合,写真のデータには,二つのことに注意しなくてはなりません.ひとつ目は,写真をやたらに高精細にしないことです.高精細にするとファイルサイズが大きくなり,表示に時間がかかります.ふたつ目の注意事項は,カメラの時計を GPS の時計に合わせることです.これは,結構面倒です.私はカメラの方は大雑把に合わせ (1分以内の精度),出発前に,GPS の時計 (秒単位) の写真撮影します.こうすることにより,カメラの時刻とGPSの時刻の差が分かります.これを使い写真の時刻を補正します.
具体的な写真付きの GPS ログの軌跡の HTML ファイルの作成は以下のとおりです.
- 写真の保存
- 適当なディレクトリー (フォルダーを作成し,写真をアップロードします).
- データの読み込み
- ezTour を起動します ( > > > ).
- プルダウンメニューの > を選択します.
- ダイアログ「ファイルを開く」が現れます.デレクトリーを移動し,作成した itm ファイルを選択します.そして,をクリックします.
- 軌跡(ログ)が Google マップに表示されます.
- ログの修正
- ezTour の左の画面は Google マップです.これを起動エディタのタブに変えます.
- ログデータをマウスを使って修正します.残念なことに,この時,地図が表示されません.
- 写真の取り込み
- 次にアプリケーション HOLUX ezTour に写真を取り込みます.メニューの > > を選択します.
- フォルダーの参照が現れますので,写真を保管したフォルダーを指定します.
- 写真の時刻の補正
- デジカメで撮影した写真ファイルには,Exif (Exchangeable image file format)と呼ばれるシャン情報が書かれています.これから,写真の撮影時刻を知ることができます.IrfanView では, > を選択すると,Exif を読み取ることができます.GPS ロガーの時刻を撮影した写真の Exif に書かれた時刻を確認します.図2では,GPSの時刻は 07:24:30 で,写真撮影時刻は 07:26:53 です.2分23秒の違いです.
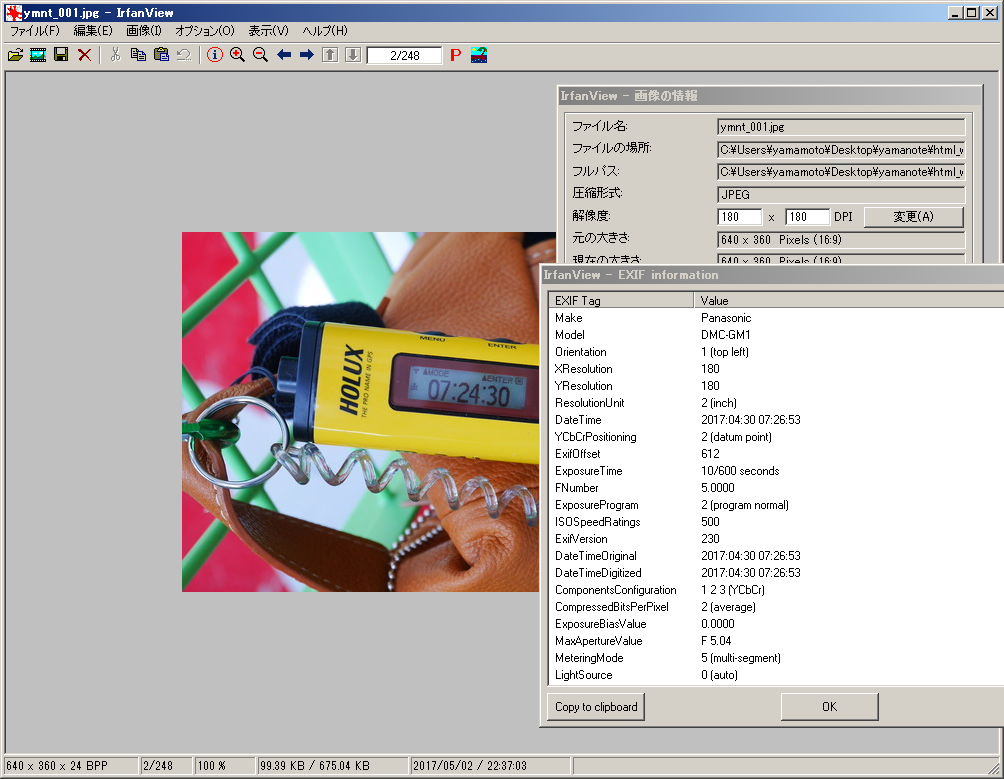
図2: GPS の時刻と Exif 情報 (クリックで拡大) - 次にアプリケーション ezTour で写真の時刻を修正します.メニューの > を選択します.
- 写真の時間の変更のダイアログが現れます.写真の時刻を修正します.先の例では,「- 0日 0時 2分 23秒」とします.ボタン [OK] を押せば完了です.
- デジカメで撮影した写真ファイルには,Exif (Exchangeable image file format)と呼ばれるシャン情報が書かれています.これから,写真の撮影時刻を知ることができます.IrfanView では, > を選択すると,Exif を読み取ることができます.GPS ロガーの時刻を撮影した写真の Exif に書かれた時刻を確認します.図2では,GPSの時刻は 07:24:30 で,写真撮影時刻は 07:26:53 です.2分23秒の違いです.
- データの保存
- プルダウンメニューの > を選択します.
- データ保存のダイアログが現れますので,適当な名前 (*.itm) で保存します.
- HTML に変換
- プルダウンメニューの > を選択します.
- Htmlデータエクスポートの画面が現れますので,右下の [保存] をクリックします.
- API キーの設定を設定します.設定方法は「Google マップが正しく読み込まれません」の通りです.
以上で,Googl マップ上に GPS のログ (移動軌跡) と写真を表示する HTML のソースファイルが作成されます.出来上がったソースファイルをダブルクリックすると,ブラウザの Google マップ上にログと写真が表示されます.これは,これで写真整理に便利です.これを,WEBページに組み込む方法は後述します.
WEB サイトへの表示方法
WEB ページ
ここでは,前節「google map に表示ファイルの作成」で作成した html ファイルを WEB に掲載する方法を示します.前節に載せたログと写真の Google Map の作り方です.前節では,ezTour を使い html と関連ファイルを作成しました.これを WEB ページに載せる方法を示します.
- ezTour で作成した html ファイル (*.htm or *.html) と画像などのディレクトリー (*.files) を WEB サイトの適当なディレクトリーに保管します.
- 保管したファイルとディレクトリーのパーミッションを変更します.ディレクトリーのパーミションは 755 に,ファイルは 644 にします.以下のコマンドを使うと,一度に変更できます (詳細はディレクトリーとファイルについて).
$ find ディレクトリー -type d -exec chmod 755 '{}' \; $ find ディレクトリー -type f -exec chmod 644 '{}' \;
このコマンドが指定しているディレクトリーは,ezTour で作成したファイルとディレクトリーを保管したディレクトリーです. - ezTour で作成した Google Map の WEBページへの掲載は簡単です.次のように「<iframe>」を使います.
<iframe src="htmlファイルへのパス" width="幅" height="高さ" style="margin-left:マージン"></iframe>
これを WEB ページに記述すると,そこに Google Map が表示されます.
ブログ (WordPress) で表示
WordPress で作成した google map も,「<iframe>」を使います.WEB ページと同じ書き方をします.
問題の修正
Google マップが正しく読み込まれません
2018年6月11日以降,グーグルマップに「このページでは Google マップが正しく読み込まれませんでした」と表示されることがあります.これは,Google のシステムが変わったためです(参考).Google Maps で独自の地図を表示させるためには,API キーを設定する必要があります.Google Cloud Platform の API キーの取得が必要です(参考).
API キーを取得したら,ezTour が作成するファイル(*.htm)を編集します.そのファイルには,JavaScript に関して,以下の設定が有るはずです.
<script src="https://maps.google.com/maps/api/js?v=3&sensor=false
&key=ezTour が自動的につけるキー"
type="text/javascript"></script>
この「ezTourが自動的につけるキー」を「Google Cloud Platform の API キー」に書き直します.
<script src="https://maps.google.com/maps/api/js?v=3&sensor=false
&key=Google Cloud Platform の API キー"
type="text/javascript"></script>
これを保存すると,エラー「このページでは Google マップが正しく読み込まれませんでした」がなくなります.
ファームウェアー
Garmin eTrex のファームウェアーのアップデートの方法を示します.ここで示す方法は,eTrex のみならず Garmin の全ての製品で使うことができます.
バージョンの確認
ファームウェアーのバージョンは,Setup > About を選択することで確認できます.
GarminExpress のインストール
アップデートに必要な「GarminExpress」をインストールします.手順は,以下の通りです.
- アップデートソフトウェアー「」のダウロードサイト「Garmin Express | Register, Update Software & Sync Your Device」を開きます.
- そして,をクリックします.マックの場合は,「Download For Mad」をクリックします.すると,「GarminExpress.exe」のダウンロードの保存のダイアログが現れます.をクリックします.
- ダウンロードした「GarminExpress.exe」をダブルクリックします.
- インストールのダイアログが表示されますので,「次を読んで同意します」をチェックし,をクリックします(図3).
- インストールが始まります(図4).
- しばらくすると,インストールが完了します.「正常にインストールされました」と表示されたら,右上の × をクリックし,インストーラーを終了します(図5).
ファームウェアーのアップデート
eTrex のアップデートは,次のようにします.Garmin Express を起動すると,アップデートが表示されることがあります.その時は,ソフトウェアーをアップデートしてください.
- Garmin Express を起動します(図6).
- USB ケーブルを使い eTrex 10 を PC と接続します.
- すると「新しいデバイスが見つかりました.このデバイスを今すぐExpressに追加します.」と表示されます.[デバイスの追加]をクリックします(図7).
- デバイスが検出されます.そして,をクリックします(図8)
- 製品登録の画面が表示された場合は,メールアドレスを入れます.そして,「Sign me up」をチェックし,をクリックします(図9).
- ニックネームを記入し,をクリックします(図10).
- 状態が表示されます.最新の状態になれば,ソフトウェアーを終了します(図11).
ページ作成情報
参考資料
- ezTour のマニュアル「HOLUX ezTour User's Manual」を参考にしました.Holux のWEBサイト Download Centerからダウンロードできます.
- Google mapの問題「このページでは Google マップが正しく読み込まれませんでした」の対策については,「GoogleMapが表示されない時の対処方」に詳しく書かれています.
- Google の API キーの取得方法は,「Google Maps Platform APIキーの取得・発行について」に詳しく書かれています.
更新履歴
| 2017年05月06日 | ページの新規作成 |
| 2018年10月20日 | 問題「このページでは Google マップが正しく読み込まれませんでした。」の修正とその方法の記述. |