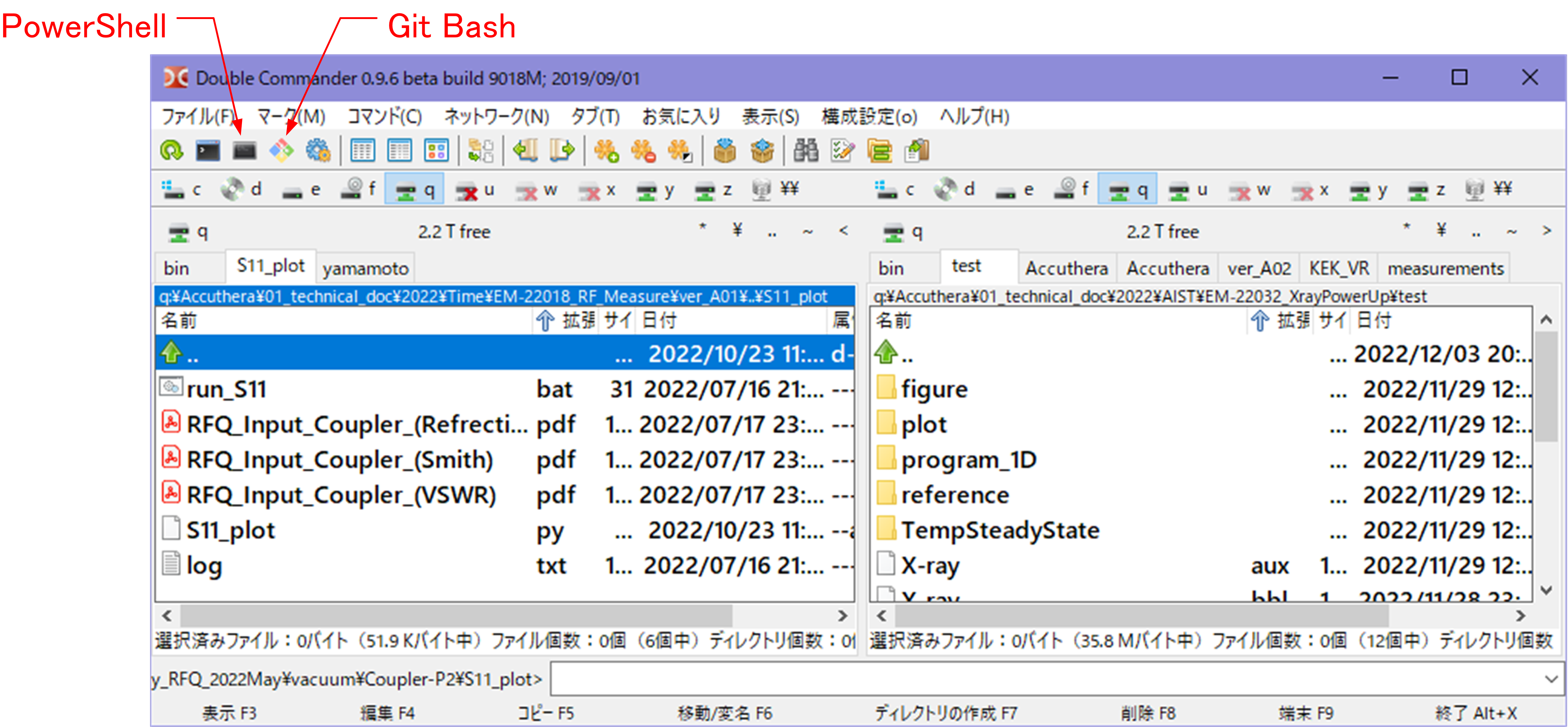Double Commander とは
Double Commander は,ファイルマネージャーです.フリー (無料) でクロスプラットフォームのアプリケーションあです.オープンソースで開発されています.Total Commander に似ていますが,いくつかの機能が追加されています.Total Commander の方がメジャーです.それにも拘らず,私が Double Commander を使うのは,Linux で使えるからです.Totoal Commander には Linux バージョンがありません.
その特徴は,二つのパネル (ツインパネル) でディレクトリーを表示することです.そのため,ファイルやディレクトリーの移動やコピーなどの操作が容易です.この点だけでも,ウィンドウズ標準の Explorer よりも便利です.それに加えて,ファイルを操作する様々な便利な機能があります.
基本設定
Double Commander は設定の自由度が高く,ユーザーの好みのファイルマネージャーにすることができます.その設定は,メインメニューの構成設定 (Configuration) > オプション (Options) で,設定を行います.以下は,筆者の設定です.
| 設定名 | Windows 設定 | linux 設定 |
|---|---|---|
| 表示言語 | 日本語 | |
| ツール > 端末 | コマンド: cmd.exe パラメータ: /K color 0A |
コマンド: x-terminal-emulator |
| ファイルビュー > File views extra | ☐ ディレクトリ名 [角かっこ] で囲んで表示(n) | |
| ファイル操作 | 確認ウインドウの表示: ☐ 「コピー」操作 (y) ☐ 「移動」操作 (M) |
|
Double Commander では,ターミナル (コマンドプロンプト) のアイコンをクリックすることで,ターミナルを起動することができます.その時のカレントディレクトリーは,Double Commander が開かれているディレクトリーになります.これはとても便利です.いちいち cd コマンドで移動する手間が省けます.さらに,このターミナルが管理者権限で起動すると,何かと便利です.ターミナルを管理者権限で実行する方法は,Double Commander を管理者権限で実行するだけです.
追加設定
シェル
私は,Python を使う時には Anaconda Powershell を,LaTeX では Git Bash を使います.Double Commander の開いているディレクトリーで,これらのシェルが一発で起動できると便利です(図2).以下の設定を行えば,これが可能です.
- Double Commander のメニューの > を選択します.
- ダイアログ: オプションが表示されます. を選択します.ボタンタイプを外部コマンドににします.をクリックします.アイコンの場所はこの時に設定できます.
- そして,以下の設定を行います.
| 設定 | Power Shell | Git Bash |
|---|---|---|
| アイコン | %USERPROFILE%\anaconda3\Menu\ Iconleak-Atrous-PSConsole.ico |
%SystemDrive%\Program Files\Git\mingw64\share\git\git-for-windows.ico |
| ツールのヒント | powershell | Git Bash |
| コマンド | %windir%\System32\WindowsPowerShell \v1.0\powershell.exe |
C:\Program Files\Git\git-bash.exe |
| パラメーター | -ExecutionPolicy ByPass -NoExit -Command "& 'C:\Users\yamamoto\anaconda3\shell \condabin\conda-hook.ps1'; conda activate 'C:\Users\yamamoto\anaconda3' " |
この表の設定は,スタートのアプリケーションをショートカットから得ることができます.ショートカットをデスクトップに作成し,そのプロパティに書かれています.
SSH (scp, sftp) を使うための設定
DoubleCommander では,ネットワーウ上にあるファイルを操作することもできます.ここでは, 22番ポート (Secure Shell (SSH) — セキュアログインでのファイル転送 (scp, sftp) の設定と使い方を説明します.
linux
プラグイン gvfs を使うと,DoubleCommander で SFTP を使うことができます.そのための設定方法を示します.
インストール
インストールの方法は,以下のとおりです.
- SOURCEFORGE から gvfs_wfx.tgz をダウンロードします.
- ダウンロードしたファイル「gvfs_wfx.tgz」を解凍します.
$ tar -zxvf gvfs_wfx.tgz
- 解凍したファイルを適当なディレクトリーにコピーします.
$ sudo cp gvfs/gvfs.wfx /usr/lib/doublecmd/plugins/wfx/
以上で,インストールは完了です.
設定
gvfs を使えるために,設定を行います.二つの設定が必要です.最初は gvfs を使えるように,二番目はサーバーに接続するためです.
実行可能
インストールしたプラグイン: gvfs を Double Commander に反映させます.
- Double Commander を起動します.
- そして,メインメニューから, > > を選択します.
- タブ「ファイルシステム・プラグイン(.WFX)」を開き,をクリックし,gvfs.wfs を開きます.
- 最後に,をクリックします.
サーバー接続
最後に,サーバーとの接続の設定を行います.
- Double Commander を起動します.
- そして,メインメニューから, > を選択します.
- をダブルクリックします.この Network が gvfs です.
- <Add connection>をクリックします.そして,ダイアログにしたがって,以下を設定します.
Double Commander の gvfs のネットワーク設定 設定名 設定 Connection name WEB server 2 URL sftp://www.yamamo10.jp ターゲットのパス /home/yamamoto/www/ ユーザー名 yamamoto パスワード xxxxxx - 以上で,設定は完了です.Connection name で指定した「WEB server 2」が現れます.これをダブルクリックすると,サーバーに設定できます.
一度,サーバーへの接続を設定すると,以降はメインメニューから, > を選択し,Network をダブルクリックします.そして,「WEB server 2」をダブルクリックします.すると,サーバーへ接続できます.
あるいは,メニューのアイコン「仮想ファイルシステム (VFS) リストを開く」をクリックし,そこからサーバーを選択することもできます.
Windows
インストール
windows では,gvfs が使えないので, SFTP を使います.これは,Total Commander のプラグインですが,Double Commander でも使用可能です.
- Total Commander Plugins から SFTP をダウンロードします.
- ダウンロードした「sftpplug.zip」を解凍します.
- 解凍されたフォルダー「sftpplug」を,C:\Users\yamamoto\AppData\Roaming\DoubleCommander\に移動 (保管) します.AppData は隠しフォルダーなんで,エクスプローラーでは表示されない場合があります.表示されない場合は,設定変更が必要です.ほかのフォルダーに保管することも可能です.
以上でインストールは完了です.次は,使えるように設定を行います.
設定
SFTP を使えるために,設定を行います.二つの設定が必要です.最初は SFTP を使えるように,二番目はサーバーに接続するためです.
実行可能
インストールしたプラグイン: SFTP を Double Commander に反映させます.
- Double Commander を起動します.
- メインメニューから を選択します.
- タブ「WFX Plugins (プラグイン WFX)」を開き,追加 (d)をクリックします.「sftpplug.wfx64」を開きます.
- 最後に,をクリックします.
サーバー接続
最後に,サーバーとの接続の設定を行います.
- Double Commander を起動します.
- そして,メインメニューから, > を選択します.
- をダブルクリックします.この Secure FTP が SFTP です.
- 設定のための画面が現れますので, キーを押します.
- 「新規ディレクトリの名前を入力」が現れますので,「WEB server 2」というようにします.名前は,ユーザーが勝手に付けられます.
- そして,ダイアログ「Connect to SFTP Server」が現れます.私は公開鍵を使いますので,設定は以下のとおりとしました.公開鍵を使うために,「Use PuTTY agent (Pageant)」をチェックします.Pageant のインストールと設定は,Putty: 自動認証 (Pageant) に示します.
Double Commander の SFTP のネットワーク設定 設定名 設定 (IPアドレス) Auto で,良いでしょう. Connect to www.yamamo10.jp:22/home/yamamoto/www User name yamamoto Password ☑ Use PuTTY agent (Pageant) ☑ Use SCP for data transfers (faster!)
☑ Use SCP for everythings (no SFTP)New files (Upload) 644 New folders 755 - 以上で,設定は完了です.Connection name で指定した「WEB server 2」が現れます.これをダブルクリックすると,サーバーに設定できます.
一度,サーバーへの接続を設定すると,以降はメインメニューから, > を選択し,Network をダブルクリックします.そして,「WEB server 2」をダブルクリックします.すると,サーバーへ接続できます.
あるいは,メニューのアイコン「仮想ファイルシステム (VFS) リストを開く」をクリックし,そこからサーバーを選択することもできます.
使い方のテクニック
ショートカット
以下は,私が使っているショートカットです.
| ショートカット | 動作 | 備考 |
|---|---|---|
| [Cntl]+D | ディレクトリホットリスト | ファイルパネルの「*」でも同じ |
| [Alt]+↓ | ディレクトリのヒストリーリスト |
ページ作成情報
参考資料
更新履歴
| 2020年 06月 19日 | ページの新規作成 |