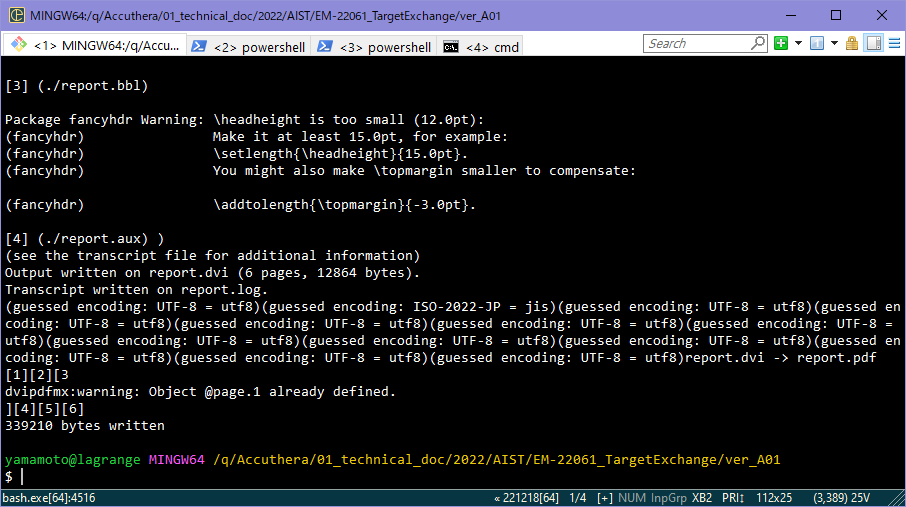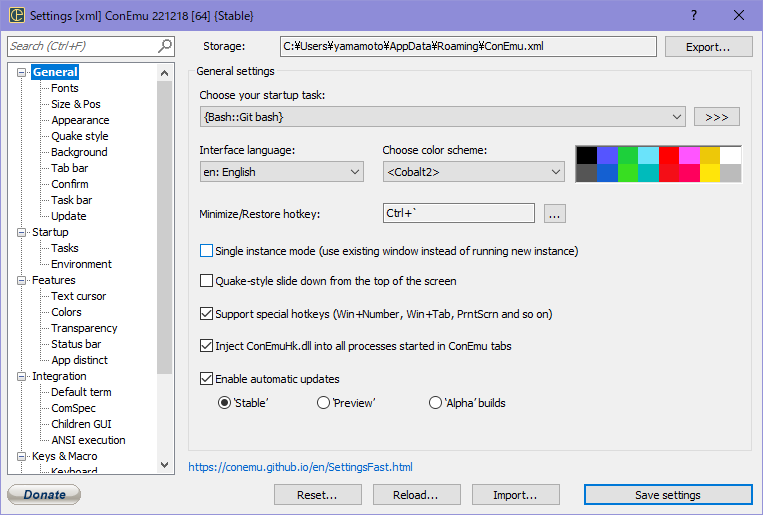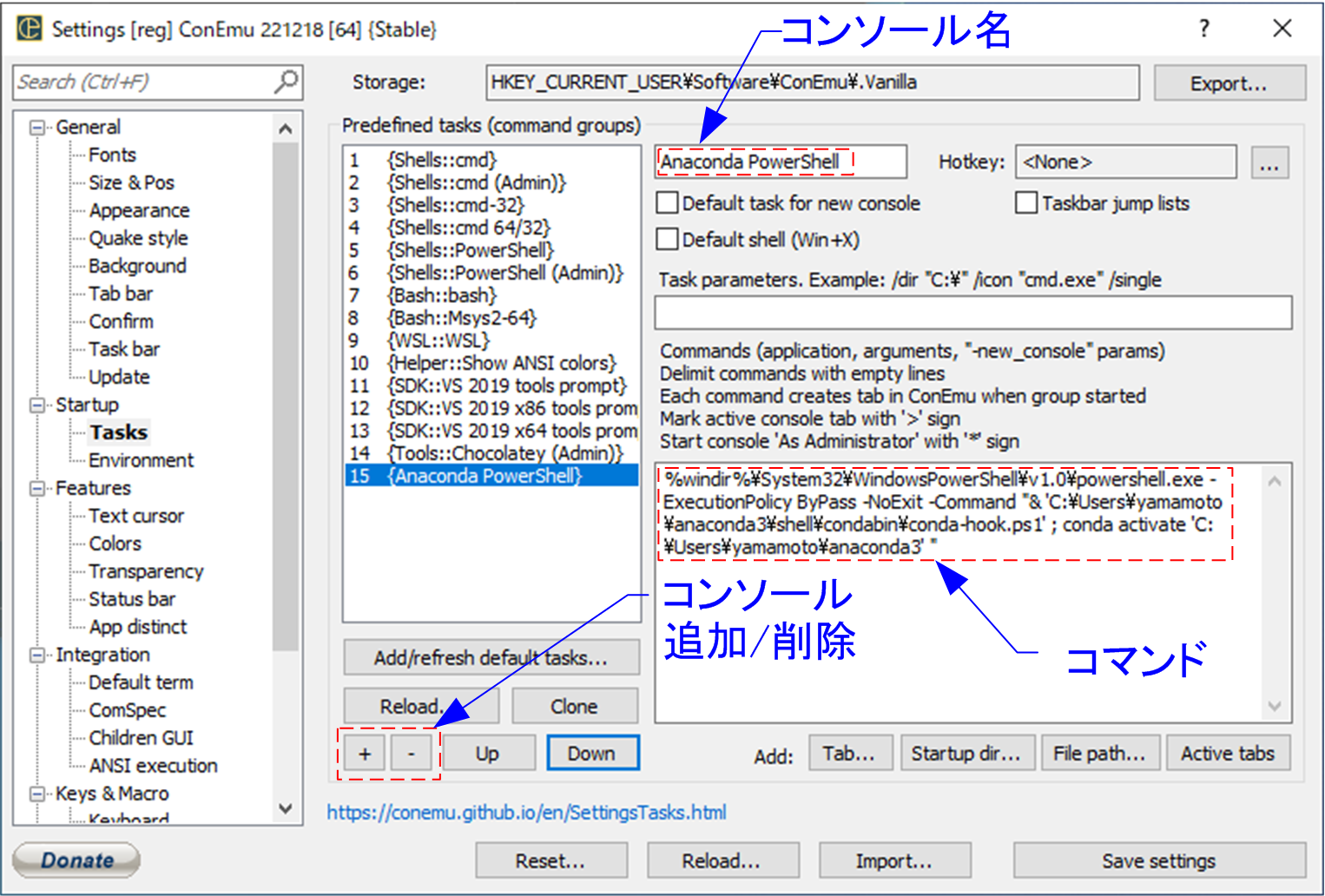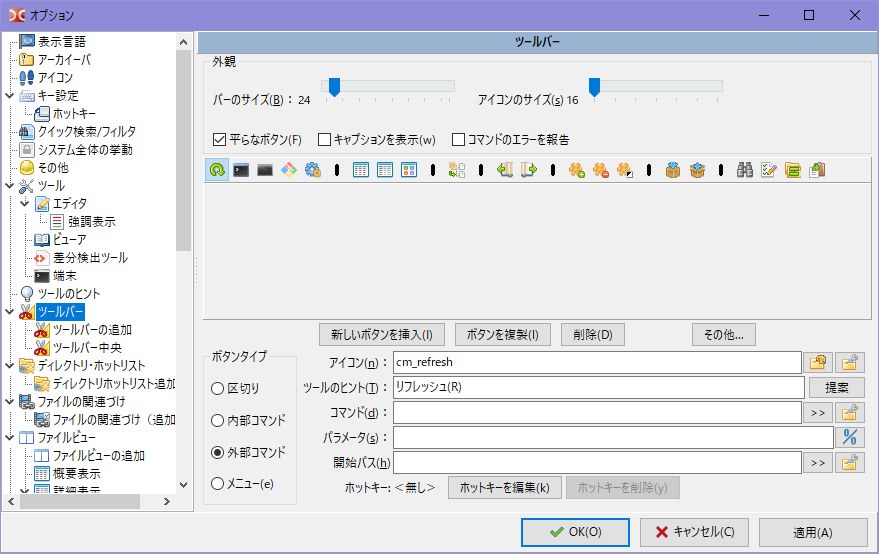ConEmu
タブで切り替え可能なコンソールエミュレーター「ConEmu」に関するメモです.複数のコンソールを使い分ける場合,とても便利です.

目次
ComEmu とは
ConEmu (Console emulator) は,Windows 用のフリーでオープンソースのタブ型端末エミュレータです.ConEmuは,複数のコンソールとシンプルなGUIアプリケーションを,タブとステータスバーを持つ1つのカスタマイズ可能なGUIウィンドウとして表示します.図1に,実際の実行画面をしめします.いくつかのコンソールがタブで切り替えられます.とても便利です.
私は Double Commander から, ConEmu を起動します.こうすることで,Double Commander に表示されているディレクトリーが作業ディレクトリー (working directory) であるコンソールの起動ができます.LateX の文章を記述する場合は Git の Bash,Python の起動には Anaconda の PowerShell を使います.これらの複数のコンソールが
インストールと基本設定
インストール
ComEmu のサイト DOWNLOAD をクリックします.すろと,ダウンロードサイトが現れますので,ConEmu Stable, Installer (32-bit, 64-bit) をクリックします.ファイル「ConEmuSetup.221218.exe」がダウンロードされますので,それをダブルクリックすることでインストールが完了します.具体的な作業は,以下のとおりです.
- ComEmu のサイト DOWNLOAD から,ファイル「ConEmuSetup.221218.exe」をダウンロードします.
- ダウンロードしたファイルをダブルクリックします.バージョンの選択ダイアログが現れますので,64ビットPCであれば,x64 をクリックします.
- Welcome のダイアログが現れます.[Next >] をクリックします.
- ライセンス同意のダイアログが現れます.「I accept the terms in the License Agreement」をチェックし,[Next >] をクリックします.
- カスタムセットアップのダイアログが現れます.デフォルトで問題ないでしょう.[Next >] をクリックします.
- インストールの準備完了のダイアログが現れます.[Install]をクリックします.
- インストールが始まり,進行状況のステータスが表示されます.
- インストール完了のメッセージが現れます.[Finish] をクリックします.
以上で,インストールが完了です.Windows のスタートに ComEmu (x64) が現れます.
基本設定
最初の起動時に設定画面が現れます.二回目以降の設定は,右上の Show System Menu ( ) をクリックし, を選択します.ここでいろいろな設定が可能です.
) をクリックし, を選択します.ここでいろいろな設定が可能です.
タスクの設定
タスクの設定は Command で行います.その場所は,ComEmu の設定バーの Create new console を開き,Setup tasks… を右クリックします.すると,タスクの画面が表示されます.設定したいタスクを選択します.そして,コマンドの入力部を編集します.
| オプション設定 | 内容 |
|---|---|
| -new_console:t:"タブ表示名" | ComEmu のタブの表示名設定 |
私の設定
以下に,デフォルトと異なる私の設定を示します.設定は ConEmu を起動し,右の System Menu (≡) > Settings… をクリックします.
| 設定パス | 値 | 内容 |
|---|---|---|
| General > Tab bar | Console: %s | タブのタイトル前に数字無し |
コンソールの設定
Anaconda の PowerShell
私は Anaconda 環境の Python を使うことが多いです.そこで,ConEmu で Anaconda 環境の PowerShell を起動する方法を示します.
起動コマンド
まずは,Anaconda の PowerShell の起動コマンドが必要です.この起動コマンドは,ショートカットに記載されており,それは以下の手順で得ることができます.
- Windows のスタートから Anaconda3 (64-bit) > Anaconda Powershell Prompt を右クリックし「スタートにピン留めする」を選択します.
- スタートにピン留めされたアイコンをデスクトップにドラックします.デスクトップに,ショートカット「Anaconda Powershell Prompt」が表示されます.
- このショートカットを右クリックし「プロパティ(R)」を選択します.プロパティダイアログのタブ「ショートカット」が表示されます.
- このタブのリンク先 (T) の内容が Anaconda 環境の PowerShell の起動コマンドです.
設定
先に得た起動コマンドを ConEmu に反映させます.図2に示す設定画面の > を選択します.そして,コンソール追加のプラス記号(+)をクリックします.そして,起動コマンド(リンク先のテキスト)を
%windir%\System32\WindowsPowerShell\v1.0\powershell.exe -ExecutionPolicy ByPass -NoExit -Command "& 'C:\Users\yamamoto\anaconda3\shell\condabin\conda-hook.ps1' ; conda activate 'C:\Users\yamamoto\anaconda3' "
とコンソール名を記載します(図3).コマンドにはユーザー依存の部分がありますので,各自「起動コマンド」で示した方法で,コマンドを入手する必要があります.そして,ボタンをクリックします.
以上で設定は完了です.コマンドの表示位置はとボタンで変更可能です.
Git Bash
私の LaTeX の編集環境は,昔から使っている Bash と Emacs です.もはや絶滅危惧種ですね.ということで,ConEmu にも Bash を設定します.幸い Windows でも,Bash が使えます.私は Git 付属の Bash を使っています.その設定は,先の「Anaconda の PowerShell」とほとんど同じです.唯一の違いは,コマンドを
C:\Program Files\Git\git-bash.exe
とすることです.
Double Commander に設定
Double Commander のツールバーに ConEmu を設定すると,便利です.設定は,以下のとおりです.
- Double Commander を起動します.そして,ツールバーの歯車マークのオプションをクリックします.
- ツールバー (ハサミマーク) を選択すると,以下の設定画面が現れます.
- ConEmu のアイコンを設置したい場所の隣のアイコンをクリックします.そして,をクリックし,外部コマンドを選択します.そして,アイコンの場所を指定します.
- するとダイアログ「ファイルを開く」が現れます.ここで,ConEmu の実行ファイル (C:\Program Files\ConEmu\ConEmu64.exe) を選択します.そして,をクリックします.
- 開始パス(h): を空白にします.こうすることにより,Double Commander で開いているディレクトリーが開始パスに成ります.これは,大変便利です.
ページ作成情報
参考資料
更新履歴
| 2023年 03月 25日 | ページの新規作成 |