TGL/R1
NASLS-WH2.0TGL/R1ハードディスクの取り付けから設定まで
BUFFALO の NAS LS-WH2.0TGL/R1 のハードディスク無しをネットオークションで購入しました.別途,ハードディスクを購入し,NAS として再生した時のメモです.
目次
はじめに
現在 PC は安価なので,それが壊れても大きな痛手にはならない.しかし,PCのデータが失われれると,復旧は不可能で,とてもその損失は計り知れない.したがって,定期的なデータのバックアップはとても大事なことです.
ハードウェアー
NASとハードディスクの入手
データのバックアップ用に,BUFFALO の NAS LS-WH2.0TGL/R1 をオークションで入手しました.ハードディスク無しで,3100円でした.そこで,ハードディスク「WESTERNDIGITAL 社の WD20EZRX (Green 2TB 3.5inch SATA3.0)」を二台,購入しました.Amazon で 8900[円/台]×2[台]=17800円でした.
ハードディスクの組み込み
ハードディスクの組み込みは,全く難しところはありません.短時間で組み込むことができます.

|
| 図1: LS-WH2.0TGL/R1とハードディスク |
ソフトウェアーのインストール
ハードディスクを取り付けただけでは,LS-WH2.0TGL/R1 (NAS) は動作しません.ソフトウェアーのインストールが必要です.「Linkstation LS-W1.0TGL/R1 1TB*2台に換装 RAID1」を参考にし,以下のようにしてインストールしました.
ユーティリティのインストール
有ると便利なので,NAS Navigator2 をインストールします.
ファイルの作成
LS-WH2.0TGL/R1 が読み込むファイルは,「uImage.buffalo」と「initrd.buffalo」です.これらは,以下のようにして作成します.
- バッファローの「ダウンロードのサービス」のページから,「LS-WHGL/R1シリーズファームウェア アップデータ Ver.3.09」をダウンロードします.
- ダウンロードしたファイル (lswhgl-309.exe) を解凍します.Windows でファイルをダブルクリックすると,フォルダー「lswhgl-309」が出来上がります.この中に必要なファイルのひとつ「uImage.buffalo」があります.
- フォルダーの中になる「initrd.img」を「initrd.zip」と拡張子を変更し,解凍します.解凍時に,パスワードが求められます.「BUFFALO LinkStation HDD装換(SH-DHGL)」に4つ書かれていますので,どれかでしょう.私の場合は二つ目の「aAhvlM1Yp7_2VSm6BhgkmTOrCN1JyE0C5Q6cB3oBB」でした.解凍すると,フォルダー「initrd」が出来上がります.その中には,ファイル「initrd.buffalo」があります.
以上のようにして,LS-WH2.0TGL/R1 のシステムに必要な「uImage.buffalo」と「initrd.buffalo」が得られます.
FTPサーバーの準備
LS-WH2.0TGL/R1 のファームウェアーは,FTPサーバーから読み取られます.linux の FTP サーバーでは動作しなかったので(設定の問題),Windows の FTP サーバーを使いました.具体的な準備は以下の通りです.
- Start Up Pageから,TFTPD をダウンロードします.そして,ダウンロードされたファイル (tftpd115.zip) を解凍します.このソフトウェアーはインストールする必要がなく,ダブルクリックで動作します.
- 先ほど作成した次のファイルを適当なフォルダーに入れます.
- uImage.buffalo (最初に解凍してできたもの)
- initrd.buffalo (パスワード解凍で,できたもの)
- 次に,FTPサーバーの PC の IP アドレスを「192.168.11.1」に設定し,サーバーのPCを再起動します.
- サーバー PC のファイアーウォールを停止します.
- ダウンロードした FTP サーバープログラムを起動します.32ビットPCの場合は「TFTPD.exe」,64ビットPCの場合は「TFTPD64.exe」をダブルクリックします.
- タスクトレイに現れる TFPTD のアイコンを右クリックし,設定を選択します.そして,以下の設定を行います(参照:図2).
- ルートパスを,ファイル「uImage.buffalo」と「initrd.buffalo」を入れたフォルダーに指定します.
- アクセス権限の「読み取り許可(R)」と「書き込み許可(W)」にチェックを入れます.
- アクセスログの「アクセスログを出力する(L)」にチェックを入れます.そして,ログパスを適当に指定します.
- その他の設定で,「ブロックサイズ要求を無視する(B)」と「転送サイズ要求を無視する(O)」,「タイムアウト要求を無視する(T)」,「ブロックサイズ要求でACK待たない(N)」をチェックします.これらをチェックしないと,initrd.buffalo を読み込むことができません.
以上で,LS-WH2.0TGL/R1 が最初に読み込む FTPサーバーの設定は完了です.

|
| 図2: tftpd の設定 |
システムファイルの転送
FTP サーバーの準備ができたら,LS-WH2.0TGL/R1 を起動し,システムファイルをインストールします.手順は以下の通り.
- LS-WH2.0TGL/R1 とクロスケーブルで接続します.もちろん,ルーターや Hub を使った接続も可能です.
- LS-WH2.0TGL/R1 背面のスイッチを ON にします.しばらくすると,電源ランプが消え,真ん中の赤いランプが6回ずつ点滅します.下の LAN ランプは点灯(たまに点滅)します.
- LS-WH2.0TGL/R1 背面の FUNC スイッチを長押しします.スイッチを離すと,二つのファイル「uImage.buffalo」と「initrd.buffalo」を読み込みます.読み込み状態は,タスクトレイにあるTFPTD のアイコンを右クリックし,「送受信ログ(L)」を選択することで確認できます.
- システムのインストールが完了すると,LS-WH2.0TGL/R1 が再起動する(らしい.ぼやっとしていて私は見逃した).
初期設定
システムのインストールが完了したら,ハードディスクのフォーマットと設定を行います.
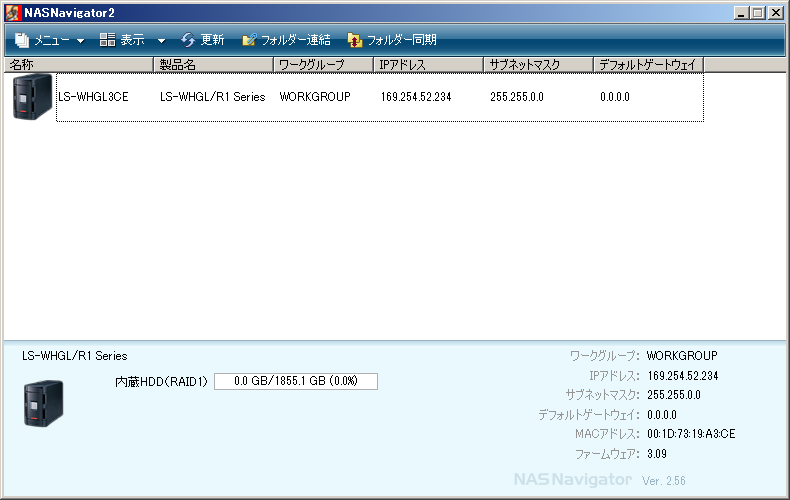
|
| 図3: NASNavigator2の画面 |
- タスクトレイにある NASNavigator2 をクリックします.すると,LS-WH2.0TGL/R1 が見えます.そして,IPアドレスを確認します.
- もし,PC の IP と LS-WH2.0TGL/R1 のサブネットが異なる場合,PCのIPアドレスを変更します.そうしないと,次の LSUpdater.exe が動作しないでしょう.私の場合,LS-WH2.0TGL/R1 の IP アドレスは,「169.254.52.234」でした.そのため,PC の方を「169.254.52.1」に変更しました.
- 「lswhgl-309.exe」を解凍したとき,同時に作成された 「LSUpdater.exe」 を実行します.
- すると,図4のような画面が現れます.[ファームウェアー更新]をクリックします.
- 指示に従いハードディスクをフォーマットします.しばらくすると完了します.
- 次に,タスクトレイにある NASNavigator2 をクリックします.そして,現れた LS-WHGL/R1 Series を右クリックし,「Web設定を開く(W)」を選択します.
- ブラウザが起動し,ユーザー名「admin」,パスワード「password」をタイプします.すると設定画面が現れますので,適当に設定します(図5).ディスクチェックには,約11時間かかりました.
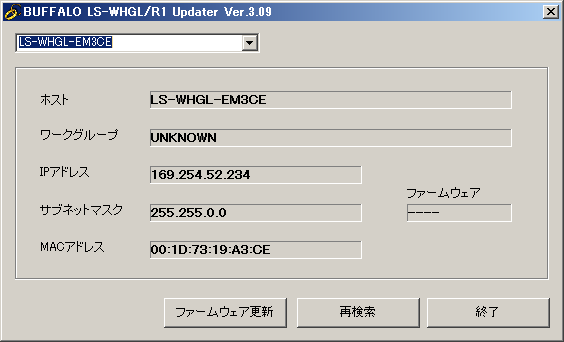
|
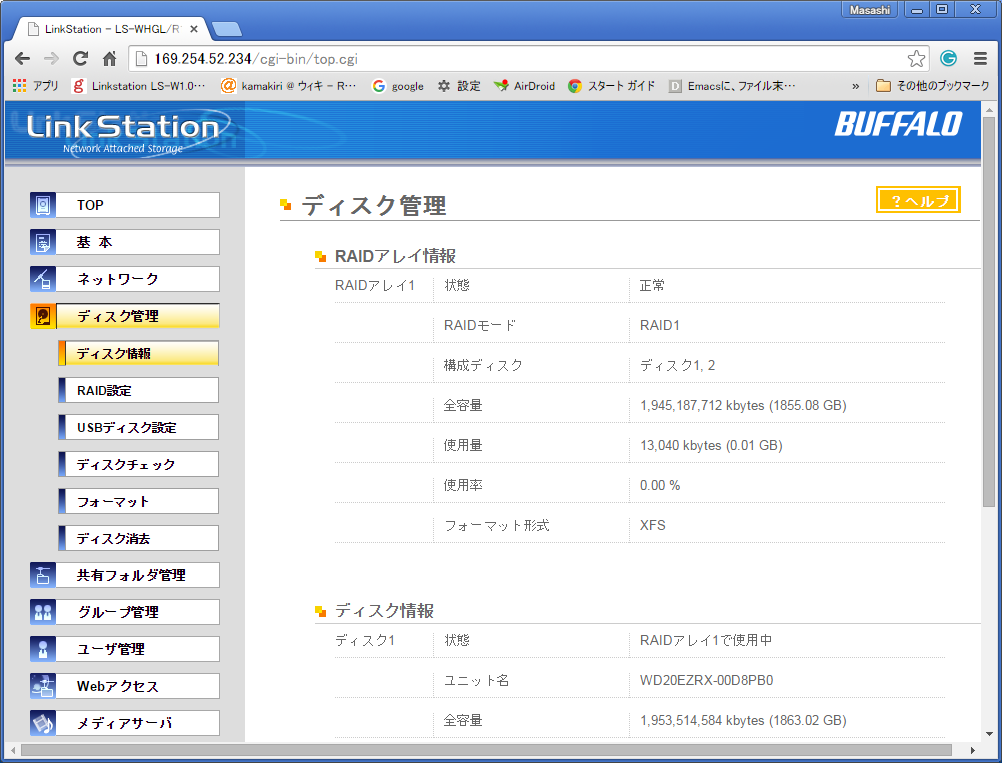
|
| 図4: LSUpdater.exe の起動 | 図5: NAS の WEB 設定の画面 |
ネットワークへの接続
PC と LS-WH2.0TGL/R1 の IP アドレスを正式な値に設定します.そして,クロスケーブルを取り外し,ネットワークに接続します.念のため,再起動すると良いでしょう.
設定
アクセス制限付きディレクトリー
アクセス付きのディレクトリーを設定し,Windows/Linux でネットワークドライブ/ネットワークファイルとして使います.
Link Station の設定
アクセス権付きディレクトリーを使うためには,LinkStation のユーザーとフォルダーを設定します.
- タスクトレイにある NASNavigator2 をクリックします.そして,現れた LS-WHGL/R1 Series を右クリックし,「Web設定を開く(W)」を選択します.そして,ログインします.
- ユーザ管理から,ローカルユーザーを設定します.ここで設定したユーザーが次に設定する共有フォルダのユーザになります.このとき,Windows や Linux のユーザー名とパスワードを同一にします.
- 共有フォルダ管理 → 共有フォルダー設定で,ディレクトリー(フォルダー)を作成します.設定は,以下の通りにしました.
設定名 設定値 共有フォルダー名 NAS2T_MY 共有フォルダの説明 Directoriy_of_NAS-LS-WHGL-2T-RAID1 ディスク領域 RAIDアレイ1 公開先 Win/MacOS(SMB) 共有フォルダ属性 書込可能 ゴミ箱機能 使用する バックアップ公開パスワード (設定無し) アクセス制限機能 使用する グループ (設定無し) ユーザ yamamoto
Windwos ネットワークドライブ
コンピューター → ネットワークドライブを選択します.そして,「ログオン時に再接続する(R)」をチェックし,[参照(B)…]を押します.そして,現れたネットワークフォルダーの中から LinkStation のフォルダーを選択します.そして,[OK]ボタンを押します.
以上で接続ができます.
Linux でマウント
Linux のマウントは少し面倒です.LS-WHGL/R1 の内部では,Linux の samba が動作してます.それをマウントします.
以下の例は,私の Linux (ubuntu 14.04)で設定例です.まずは,以下のコマンドで,マウントポイントを作成します.
$ cd /mnt $ sudo mkdir NAS2T_MY マウントポイントを作る $ sudo chmod 777 NAS2T_MY/ アクセス権限の変更 $ sudo chown yamamoto NAS2T_MY/ 所有者の変更 $ sudo chgrp yamamoto NAS2T_MY/ グループの変更
次に,以下のコマンドでマウントができるか/否かのを調べます.
$ cd /mnt $ sudo mount -t cifs //192.168.1.71/NAS2T_MY NAS2T_MY/ -o user=yamamoto [sudo] password for yamamoto: パスワードをタイプする Password for yamamoto@//192.168.1.71/NAS2T_MY: パスワードをタイプ
いつも,手動でマウントすのは面倒です.そこで,起動時に自動的にマウントするために設定します.以下を「/etc/fstab」に追記します.
//192.168.1.71/NAS2T_MY /mnt/NAS2T_MY/ cifs uid=yamamoto,gid=yamamoto,username=yamamoto,password=パスワード,rw 0 0
この設定を反映指させるために,以下のコマンドを実行します.
$ sudo mount -a
アンマウントする場合のコマンドは以下の通りです.
$ sudo umount NAS2T_MY/
メンテナンス
設定・状態の確認
様々な設定や状態の確認は,BUFFALO の「NAS Navigator2」 (Windows 専用) かブラウザを使います.ブラウザの場合,サーバーの IP アドレスを直接打ち込むと,ログイン画面が現れます.デフォルトの設定では,ユーザー名は「admin」,パスワードは「password」です.
ハードディスクの交換
あるとき,NAS をみると赤ランプが点滅 ( — • • • — • • • — • • • )していました(図6).これは,エラーコード E13 で「RAIDアレイでエラー デグレードモードで動作」を表しています.RAID を構成している2個のハードディスクのひとつが壊れているようです.早急に交換が必要です.Windows にインストールした NAS Navigator2 の NAS にカーソルを合わせると「1番のRAIDアレイでエラーが発生しました」と表示されました.

|
| 図6: LS-WH2.0TGL/R1 のエラー表示 |
早速,2Tバイトのハードディスク (WD20EFRX WD社 Red) を購入しました.前回は Green を購入し 1 年程度で故障しました.今度は Red です.電源を OFF にして,1番のハードディスクを交換します.
HDD 交換後,ネットワークを接続後,電源を入れます.すると,自動的に RAID を修復します.その様子は,NAS Navigator2 で見ることができます.5分くらいで修復は完了します.
その後のひと月後の 2016年7月のはじめに,二台目の WD20EZRX (Green 2TB 3.5inch SATA3.0) もエラーとなりました.一年持たず,二台の Green がエラーとなりました.そこで,WD20EFRX WD社 Red (2TB) に交換しました.これで,二台とも Red になりました.Red は「NAS システムに最適化されたハードディスクドライブ」とキャッチコピーがあるので,寿命が楽しみです.
これらエラーの出たハードディスクは,サーバーでないデスクトップに使っています.特に問題なく使えています.Red の方は,2018年10月にデグレードモードが表示されました.修復して再使用をしています.
ページ作成情報
参考資料
- Linkstation LS-W1.0TGL/R1 1TB*2台に換装 RAID1を参考にしました.
- まーぼ日記の「BUFFALO LinkStation HDD装換 (SH-DHGL)」も参考になります.
更新履歴
| 2015年03月07日 | ページの新規作成 |
| 2015年09月26日 | LS-WH2.0TGL/R1 のソフトウェアーのインストール完了.インストールの部分を作成. |
| 2016年05月21日 | WD20EZRX (Green 2TB 3.5inch SATA3.0) がエラーとなったので交換. |
| 2016年07月16日 | 二台目の WD20EZRX (Green 2TB 3.5inch SATA3.0) もエラーとなったので,WD20EFRX WD社 Red (2TB) に交換.これで,二台とも NAD のハードディスクは WD 社の RED で構成. |