コンピューターリテラシー教育
目次
はじめに
目的
パソコンを使って効率よくレポートを書く基本を学ぶ。学生諸君は自宅でかなり多くの時 間、学習しなくてはならない。実験のレポートにも多くの時間がかかるが、それ以上、数 学や英語、専門教科の学習時間をとる必要がある。然るに、実験のレポートに多くの時間 がとられており、まったく不経済である。そこで、パソコンを用いて実験のレポートを作 成し、時間の節約をすることを勧める。これは世間では当たり前のことである。もし、自 宅にパソコンが無い場合は、情報処理センターや図書館のものを使えばよい。
パソコンを使い、楽してレポートを作成しよう
いつも、私はLaTeX という組版ソフトウェアーを使っているが、本日はMS Word について説明する。LaTeX は面白いソフトウェアーであるので、興味があ る者はトライしてみるとよいだろう。昨年の5年生の中には、実験のレポートを LaTeXで書いている者がいて驚いた。
本日の学習内容
リテラシーとは、読み書きの能力のことである。そして、コンピューターリ テラシーとなると、日常生活でコンピューターを利用して課題を解決するための 基礎的な知識や技能のことを示すようになる。一般に、MS Word や MS Excel の 使い方の学習でその教育を行うことが多い。本日は実験のレポート作成に使える ように、以下について学習する。
- ワードプロセッサー MS Wordの基本的な使い方
- 表計算 MS Excelの基本的な使い方
- グラフ作成 Ngraphの基本的な使い方
MS Word を使おう
練習課題
実験指導書を見て、「CR回路の周波数応答」の
- 目的
- 原理の式(3.2)まで
を、以下の指示に従い文書を作成すること。見本は、 図1である。Word の使い方は、この図の次に書いてある。
- 見出し「1. 目的」と「2. 原理」は、12ポイントのMS Pゴシック体を用いること。
- 本文は、10.5ポイントのMS明朝体を用いること。
- 本文は、適当に字下げをすること。
- 式は、Microsoft 数式 3.0を使うこと。
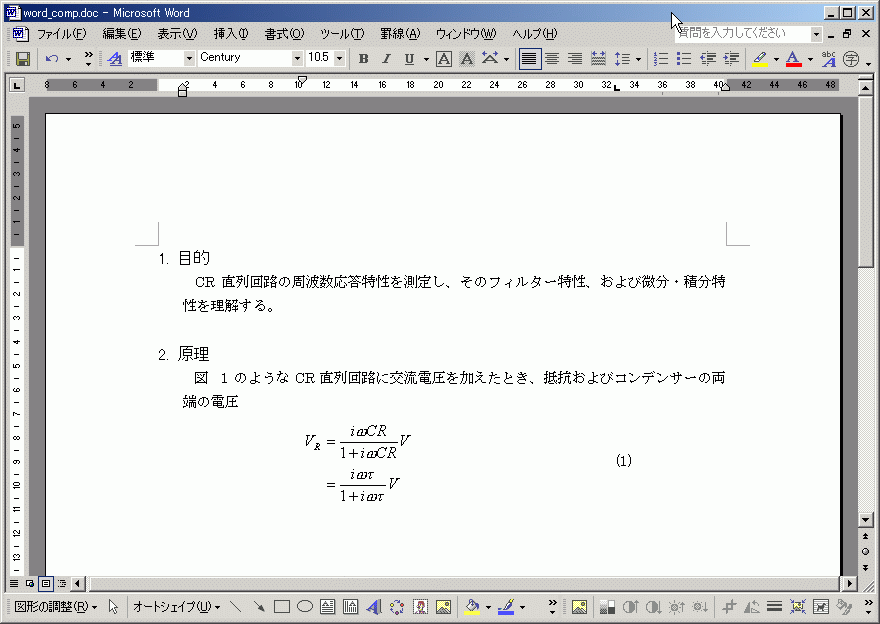
Word 使用方法
フォント設定
- フォントを変更したいテキストを選択して、ツールバーからフォントを選択する。
- 同様にして、ツールバーからフォントサイズを選択する。
- フォントサイズを設定する右側に、B I U は、それぞれ太文字(Bold)、斜体(Italic)、下線付き文字(Under line)を表す。本日の例では、使わない。
字下げ(インデントの設定)
- 字下げの設定したいパラグラフを選択する。
- 行頭のインデントを設定する。
- 2行目以降のインデントを設定する。
数式の書き方
数式エディターでの入力
- 数式を書きたい位置に、カーソルを移動させる。インデントを調整するのが良いだろう。
- メニューの挿入から、オブジェクトを選択する。
- そうすると、オブジェクトの挿入というウインドウが現れるので、新規作成の中の Microsoft 数式 3.0 を選択して、OK ボタンを押す。そうすると、数式のパレットが現れる。
- 図1の数式を作成する。まずは、VRと書く。そして、Rを選択し数式パレットから下付文字に変更を選択する。すると、Rは下付文字に変更される。
- 右矢印でカーソルを動かした後、= を入れる。
- 分数は、数式パレットから分数を選択する。そうすると、分数が書けるようになる。
- 分子に、i を書く。
- ギリシャ文字のωは数式パレットから 選択する。クリックするとωが書かれる 。
- CR を書く。
- マウスで分母をクリックして、カーソルを分母へ移動させる。
- 分子同様に、分母を記述する。
- キーボードの右矢印を押すか、マウスで分数の右側をクリックするかして、分数から抜ける。
- V を書いて1行目の式は終わり。
- キーボードの Enter キーを押して、式の2行目に移る。
- 1行目同様に式を記述し、2行目の式を完成させる。
- 1行目と2行目の式を等号でそろえる。メニューの書式の等号揃えを選択すると、きれいに式がそろう。
- 数式とは異なる部分をクリックすれば数式挿入モードから抜けられる。
式番号の書き方
MS Excel を使おう
目的
次にExcelを使っての「CR回路の周波数応答」の実験結果の表を作成の練習をする。ここでは、Excelの表計算の機能をつかって、理論値と測定値を求める。最終的には、図2のような表を作成して、Word の文書に貼り付ける。
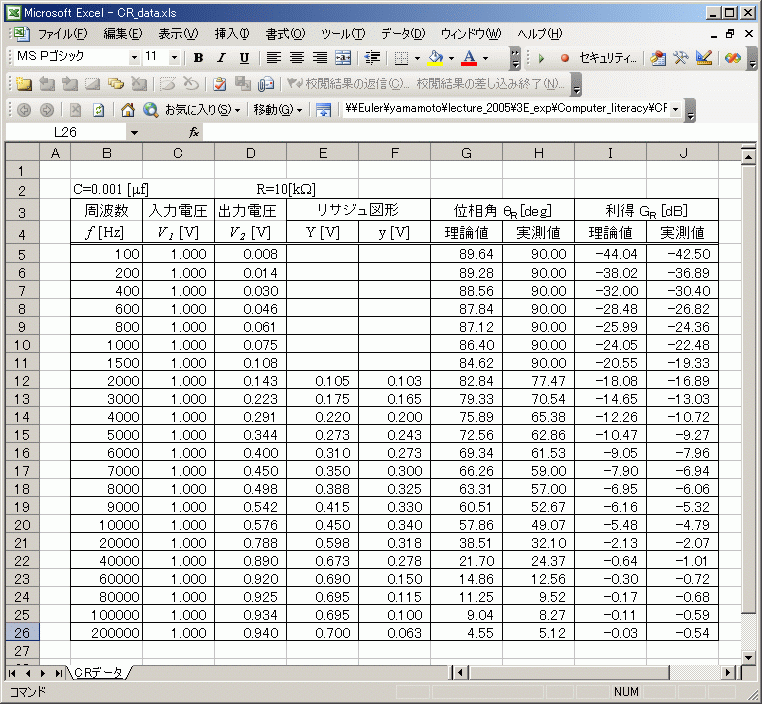
表の作成
以下の指示に従い、表を作成せよ。
- データが入った表をダウンロードする。
- 実験データは入っているので、その処理を行う。まずは、位相角の実測値の0〜1500 [Hz]は測定不可能なので、90を入れる。
- 次に位相角の理論値の計算を行う。位相角の理論式は、
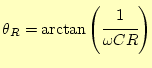
である。この理論式の列を作成する。 - セルのG5をクリックして、
=ATAN(1/(2*PI()*B5*1e-9*1e+4))*180/PI()
と入れる。Enter キーを押すと理論値が計算される。 - 位相書くの理論値を全て計算するために、先ほど入力した式をコピーして使う。G5のセルをクリックして選択する。そして、メニューの編集のコピーを選択する。
- 次に、コピーしたセルと同じ数式のものを選択する。
- コピーしたセルを選択した部分に貼り付けるわけであるが、ここではメニューの形式を選択して貼り付けを使う。メニューからこれを選ぶと形式を選択して貼り付けのウインドウが現れるので、貼り付けの数式を選択する。
OK ボタンを押すと、選択した部分のセルの理論値が計算される。 - 次に位相角の実験値の計算を行う。位相角の実験値を計算する式は、
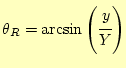
である。H12のセルから始めることと、Excelの式が=ASIN(F12/E12)*180/PI()になること以外は、位相角の理論値計算と同じである。 - 次に利得の理論値の計算を行う。それを表す式は、
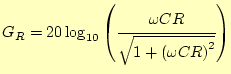
である。I5のセルから始めることと、Excelの式が=20*LOG10((2*PI()*B5*1e-9*1e+4)/(SQRT(1+((2*PI()*B5*1e-9*1e+4))^2)))になること以外は、位相角の理論値計算と同じである。 - 最後に利得の実験値の計算を行う。それを表す式は、
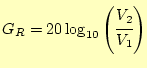
である。J5のセルから始めることと、Excelの式が=20*LOG10(D5/C5)になること以外は、位相角の理論値計算と同じである。 - これで表が完成したはずである。図2と同じことを確認せよ。
- 最後に、ファイルメニューの上書き保存を選択して、データを保存する。
word への貼り付け
wordのメニュー 挿入 オブジェクト ファイルから 参照 を押して、Excelのファイルを指定する。そうすると貼り付けられるが、余計な線が残ってしまう。他にも方法があるので、各人探して見よ。
Ngraph を使おう
Ngraphはグラフ作成ソフトウェアーで、科学技術で使われるグラフを書くのに適している。Excelでもグラフを書くことができるが、科学技術のレポートで要求されるクォリティにはとうてい及ばない。
先ほど作成したExcelのデータをNgraphを用いてグラフを作成する。実験指導書の図3.2にならって、実測値と理論値を1枚のグラフを図3のようにに書く。資料作成の時間が足りなかったので、ほとんど文章で説明する。
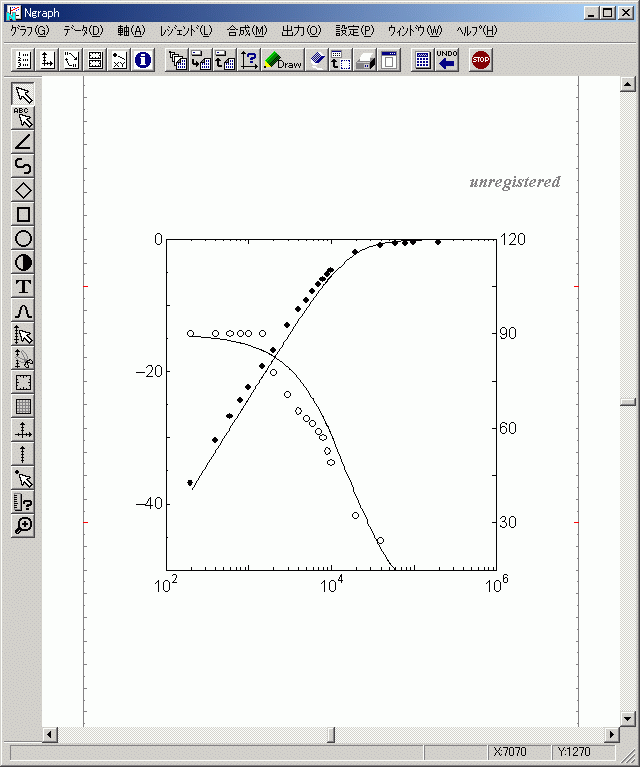
グラフ作成の手順は以下の通り。
- ExcelのデータをCVS(Comma Separated Values)形式で保存する。CSVとは、データをカンマ(",")で区切って並べたファイル形式のことである。
- Ngraphaをダブルクリックして立ち上げる。
- Axis windowでグラフの軸を決める。
- fX1 をダブルクリックして周波数(x軸)を決める。スケール法は log とする。最小値は100、最大値は 1000000 とする。
- fY1 をダブルクリックして、ゲイン軸(左 y軸)を決める。スケール法は linear とする。最小値は -40 で、最大値は 0 とする。
- fR1 をダブルクリックして、位相軸(右 y軸)を決める。スケール法は linear とする。最小値は 15 で、最大値は 120 とする。
- メニューのデータの開くを選択する。そうするとファイル選択の画面がでるので、先ほどCSV形式で保存したデータをダブルクリックする。
- 読み込みボタンを押し、CVS形式をチェックする。
- さらに、先頭スキップ行に3を入れる。先頭の3行は数値データ以外が書かれている。
- OKボタンを押す。
- (x)カラムを2とする。そして、軸をfx1とする。2列目に、周波数が書かれている。
- (y)カラムを9とする。そして、軸をfy1とする。9列目に、利得の理論値が書かれている。
- タイプを curve にする。
- OKボタンを押す。
- ツールバーの鉛筆マークとDrawと書かれたボタンを押す。
- Data Window の先ほどのデータを選択して、右クリックで Duplicate (INS) を選択する。
- Duplicate(複製)されたデータをダブルクリックして、先ほどにならってグラフを作成する。