OpenCV設定
Ubuntu 14.04 に OpenCV ver. 3.0.0 をインストールとその確認を行ったときのメモです.
目次
インストールと確認
インストール
Ubuntu 14.04 で OpenCV を使うために,「Ubuntu14.04にOpenCVをインストールする」に従い設定を行いました.インストール用の shell が github で公開されているようです.
- まずは,インストール用の Sell を入手します.
$ git clone https://github.com/jayrambhia/Install-OpenCV.git
- インストールシェルのあるディレクトリーに移動し,インストールコマンドを実行します.
$ cd Install-OpenCV/Ubuntu $ ./opencv_latest.sh
途中で,パスワードなどの聞かれますが,適当に答えます.
以上で,インストールというか設定は終わりです.
確認
インストールを確認するために,OpenCV - Community Help Wiki に掲載されているログラムを実行させます.ここには,様々なプログラミング言語で書かれた OpenCV のサンプルプログラムがあります.リスト1に示す C++ のサンプルプログラムをコンパイル,実行します.ただし,これは元のサンプルの図のパス「./sea.jpg」を書き換えています.このプログラムは,パスで指定された画像ファイルを表示するだけの簡単なサンプルです.
C++のサンプルプログラム (opencvtest.cpp)
01 #include<opencv2/highgui/highgui.hpp> 02 03 int main() 04 { 05 06 cv::Mat img = cv::imread("../sea.jpg", CV_LOAD_IMAGE_COLOR); 07 cv::imshow("opencvtest", img); 08 cv::waitKey(0); 09 10 return 0; 11 }
このプログラムの動作は,次のとおりです.
| 行番号 | 動作の説明 |
|---|---|
| 001 | ヘッダーファイル「opencv.hpp」をインクルードすることで,様々な OpenCV のヘッダーファイルがインクルードされます. |
| 006 | 「cv::Mat」は,マトリックスのクラスです.画像を入れることができます.「cv::imread」で画像を読み込みます.第一引数は画像ファイルへのパス,第二引数は画像の読み込みフラグです. |
| 007 | 画像を表示します.「cv::imshow」の第一引数はウインドウの名前,第二引数は表示させる画像です. |
| 008 | キー入力を待ちます.「cv::waitKey」の引数は,整数のキー入力待ち時間 [ミリ秒] です.0は無限の入力待ち時間となり,処理を一時スリープするために使います. |
コンパイルのコマンドは,以下のとおりです.
$ g++ -ggdb `pkg-config --cflags opencv` -o `basename opencvtest.cpp .cpp` opencvtest.cpp `pkg-config --libs opencv`
無事コンパイルができたら,実行します.
$ ./opencvtest
すると,図1が表示されます.何かキーボードのキーを押すとプログラムは停止します.
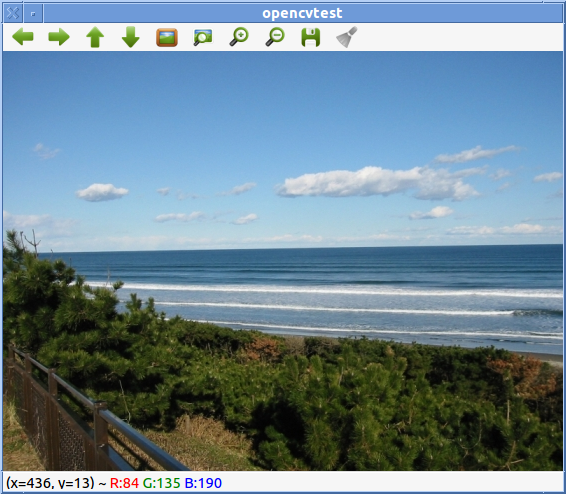
|
| 図1: OpenCV のテスト |
コンパイルを簡単に
OpenCV を使った C や C++ プログラムのコンパイルを簡単にする方法が,「OpenCV - Community Help Wiki」に書かれています.bash script を使っています.ここでは,Makefile を使います.私はプロのプログラマーではないのでちょっといい加減ですが,次のような Makefile で実行ファイルを作ることができます.
OpenCV のソースファイルをコンパイルする Makefile
001 #-------------- basic settings --------------- 002 SRC = opencvtest.cpp 003 TARGET = opencvtest 004 CFLAGS = -Wall -O3 `pkg-config --libs opencv` 005 LDFLAGS = `pkg-config --cflags opencv` 006 CC = g++ 007 008 #-------------- compile and link --------------- 009 $(TARGET): Makefile $(SRC) 010 $(CC) -ggdb $(LDFLAGS) -o $(TARGET) $(SRC) $(CFLAGS) 011 012 #-------------- others ------------------------ 013 .PHONY: clean 014 clean: 015 rm $(TARGET)
コンパイルと実行は,次のようにします.
$ make $ ./opencvtest
OpenCV を使った OpenCV プログラム
OpenCV といえば,ビデオカメラを使ったアプリケーションでしょう.ここでは,最も簡単なアプリケーションを示します.
ソースプログラム
リスト3は,WEBカメラから送られてくる画像を表示するプログラムです.
WEBカメラ画像を表示するプログラム (camera.cpp)
001 #include "opencv2/opencv.hpp" 002 003 int main(){ 004 cv::VideoCapture cap(0); 005 cv::Mat frame; 006 007 if(!cap.isOpened()) return 999; 008 009 while(1){ 010 cap >> frame; 011 cv::imshow("WEB camera", frame); 012 013 int key = cv::waitKey(1); 014 if(key == 'q'){ 015 break; 016 }else if(key == 's'){ 017 cv::imwrite("WEB_cam.png", frame); 018 } 019 } 020 021 cv::destroyAllWindows(); 022 return 0; 023 }
このプログラムの動作は,次のとおりです.
| 行番号 | 動作の説明 |
|---|---|
| 001 | ヘッダーファイル「opencv.hpp」をインクルードすることで,様々な OpenCV のヘッダーファイルがインクルードされます. |
| 004 | カメラから画像をキャプチャーするクラスです.引数の「0」は,デバイス ID です.動画ファイル名を記述することも可能です. |
| 005 | 「cv::Mat」は,マトリックスのクラスです.画像を入れることができる. |
| 007 | 正常にカメラがオープで来たかどうかを判断します. |
| 010 | カメラからの画像をマトリックスに入れます. |
| 011 | 画像をウィンドウに表示させます.第一引数はウィンドウ名,第二引数は画像データです. |
| 014 | 1 [msec]の間,キーが押されるまで待ちます.引数は待ち時間(整数) [msec]を表します.0以下にすると待ち時間は無限になります.戻り値は,キーコードです. |
| 017 | 画像をファイルに保存します.第一引数はファイル名,第二引数は画像データです. |
| 021 | すべてのウインドウを破棄します. |
コンパイル
リスト3をコンパイルする Makefile をリスト4に示します.コマンド「make」で実行ファイルができます.
ビデオ画像を表示する OpenCV のソースファイルをコンパイルする Makefile
001 #-------------- basic settings --------------- 002 SRC = camera.cpp 003 TARGET = camera 004 CFLAGS = -Wall -O3 `pkg-config --libs opencv` 005 LDFLAGS = `pkg-config --cflags opencv` 006 CC = g++ 007 008 #-------------- compile and link --------------- 009 $(TARGET): Makefile $(SRC) 010 $(CC) -ggdb $(LDFLAGS) -o $(TARGET) $(SRC) $(CFLAGS) 011 012 #-------------- others ------------------------ 013 .PHONY: clean 014 clean: 015 rm $(TARGET)
実行
プログラムを実行するとWEBカメラの動画が図2に示すウィンドウに現れます.キーボードの「s]を押すとキャプチャー画像が "WEB_cam.png" というファイル名で保存されます.「q」を押すとプログラムが終了します.
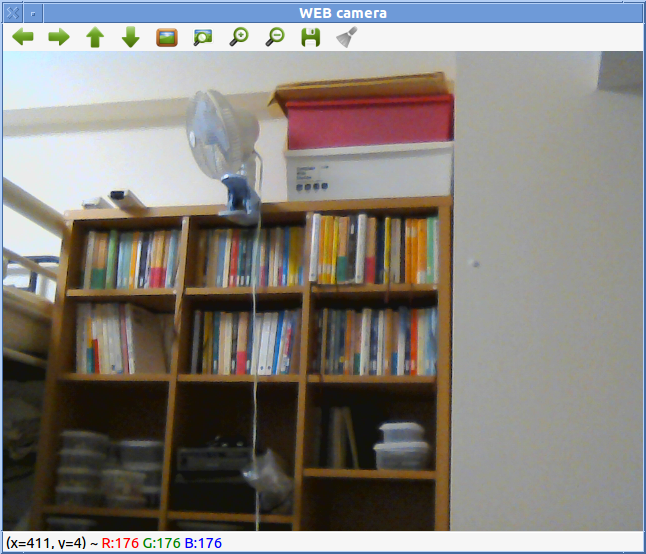
|
| 図2: WEBカメラのキャプチャー |
ページ作成情報
参考資料
- OpenCV のサンプルファイルやコンパイル法については,「OpenCV - Community Help Wiki」の内容と同じです.全面的に,このサイトを参考にしました.
更新履歴
| 2015年10月15日 | 新規作成 |