Windows 7設定
Windows 7 に関するメモです.
目次
MinGW
インストール
バージョンが古いからかどうかは分からないが,SFU(Windows Services for UNIX)の gcc では,複素数が使えない.そこで,MinGWをインストールすることにした.
- http://sourceforge.net/projects/mingwから,「MinGW-5.1.4.exe」(2009.08.08の最新)をダウンロードする.「Download now!」というボタンをクリックする.
- ダウンロードしたファイルをダブルクリックする.
- 表示画面の指示に従い,設定を実施する.そうすると必要なファイルがダウンロードされて,インストールされる.
- PATHを設定する.
- マイコンピューターを右クリックして,プロパティを選択.
- 詳細設定の環境変数ボタンをクリック.
- システム環境変数のPathに,C:\MinGW\bin\を追加する.
使い方
Makefileがある場合は,次のコマンドをコマンドプロンプトでタイプすることによりコンパイルできます.
> mingw32-make
VMware Player
CPUの能力やメモリーが有り余るほどある現在の PC では,仮想マシーンを使い,複数の OS をストレス無く動作させることができます.
インストール
VMware Player を Windows 7 にインストールします.手順は,(1)インストールファイルのダウンロード,(2)インストール,(3)起動確認になります.
- インストールファイルのダウンロード
- VMware のダウンロードのサイト内にある ダウンロード にカーソルを移動させ,「無償製品のダウンロード」の「VMware Player」をクリックします.[スクリーンショット]
- 「VMware Player and VMware Player Plus for Windows」の [ダウンロードボタン] をクリックします.すると,ダウンロードが開始されます.[スクリーンショット]
- インストール
- ダウンロードされたファイル「VMware-player-6.0.1-1379776.exe」があるフォルダーを開きます.そして,そのファイルをダブルクリックします.
- セキュリティの警告が現れますので,[実行]ボタンを押します.
- ダイアログ「VMware Player のインストールウィザードへようこそ」が現れますので,[次へ(N)>]ボタンをクリックします.[スクリーンショット]
- ダイアログ「使用許諾契約」が現れますので,一通りよんで,ラジオボタン[使用許諾契約の条項に同意します.(A)]をONにした後,[次へ(N)>]ボタンをクリックします.[スクリーンショット]
- ダイアログ「インストール先のフォルダ」が現れます.インストール先を変更する場合には [変更] ボタンを押して,フォルダーを変えます.通常は,このままでOKです.[次へ(N)>]ボタンをクリックします.[スクリーンショット]
- ダイアログ「ソフトウェアーの更新」が現れます.通常は,デフォルトの「起動時に製品の更新を確認する(P)」がチェックされたままでOKです.[次へ(N)>]ボタンをクリックします.[スクリーンショット]
- ダイアログ「ショートカット」が現れます.お好みでチェックしてください.[次へ(N)>]ボタンをクリックします.[スクリーンショット]
- ダイアログ「要求された操作を実行する準備ができました」が現れます.[続行(C)>]ボタンをクリックします.[スクリーンショット]
- ダイアログ「要求された操作を実行しています」が現れます.インストールが終わるまで,しばらく待ちます.[スクリーンショット]
- ダイアログ「セットアップウィザードの完了」が現れます.[完了(F)>]ボタンをクリックします.[スクリーンショット]
- 起動確認
仮想マシンの作成
先ほどインストールした VMware Player 上に 「Ubuntu Desktop 12.04 日本語 Remix」をインストールします.インストールの前に,ファイル「ubuntu-ja-12.04.1-desktop-i386.iso」をダウンロードします.
- windwos のスタートボタンの VMware Player をクリックし,起動させます.[スクリーンショット]
- 「新規仮想マシンの作成(N)」をクリックします.すると,「新しい仮想マシンウィザード」が現れます.ラジオボタン「インストーラーディスクイメージファイル(M)(iso):」を ON にして,先にダウンロードしたファイルを指定します.そして,[次へ(N)>]ボタンをクリックします.[スクリーンショット]
- ダイアログ「簡易インストール情報」が現れます.Ubuntu のユーザーに関する必要な情報を記入し,[次へ(N>]ボタンをクリックします.[スクリーンショット]
- ダイアログ「仮想マシンの名前」が現れます.適当な仮想マシン名と場所を記入し,[次へ(N>]ボタンをクリックします.[スクリーンショット]
- ダイアログ「ディスク容量の指定」が現れます.ディスク関係について適当に指定し,[次へ(N>]ボタンをクリックします.[スクリーンショット]
- ダイアログ「仮想マシンを作成する準備完了」が現れます.[ハードウェアーをカスタマイズ(C)] ボタンを押し,メモリなどを適当に設定します.私は,メモリ:2048MB,プロセッサーのコア数:2としました.[完了]ボタンをクリックします.[スクリーンショット]
- ダイアログ「ソフトエアーの更新」が現れます.[ダウンロードしてインストール(D)]ボタンをクリックします.[スクリーンショット]
- 通常の Ubuntu のインストールが開始されます.[スクリーンショット]
- インストールが完了すると,Ubuntu が起動されます.[スクリーンショット]
VMware Tools 再インストール
必要性は分かりませんが,以下の手順で VMware tools を再インストールしました.
- 仮想マシンの上部のパネルの Player(P) → 管理(M) → VMware tools のサインストール(T) を選択します.
- すると,DVD「VMware Tools」がマウントされます.それに含まれるディレクトリーやフォルダーを適当な場所にコピーします.
$ cp -ra /media/VMware\ Tools/ tmp/
- コピーしたディレクトリーに移動し,パーミッションを変更します.
$ cd tmp $ chmod 755 VMware\ Tools
- VMware Tools に移動し,ファイルを解凍します.
$ cd VMware\ Tools $ tar zxvf VMwareTools-9.6.1-1378637.tar.gz
- vmware-tools-distrib に移動し,インストールを解凍します.インストール中,いろいろ聞いてきますが,全てデフォルトにしました.入力を求められたときに,[Enter]キーを押せば,デフォルトの設定になります.
$ cd vmware-tools-distrib $ sudo ./vmware-install.pl
Ubuntu の設定
問題なくインストールができたならば,仮想マシン上の Ubuntu の設定を行います.「ubuntu 12.04設定」が参考になります.
Cygwin
cygwinは,WindowsでUnixのツールを使うための環境です.普段,Unix(Linux)を使っている人は,インストールしておくと良いでしょう.
インストール
Cygwin のインストール方法は,以下の通りです.
- Cygwinのサイト内にある Install or update now! をダブルクリックして,インストーラーをダウンロードします.
- ダウンロードした setuup.exe をダブルクリックします.

- すると,「セキュリティの警告」が出るかもしれません.そのときは,迷わずに実行ボタンを押します.[参照:図1]
- 「Cygwin Setup」のダイアログが出ますので,次へ(N)ボタンを押します.[参照:図2]
- 「Choose Installation Type」のダイアログが出ます.普通は,Install form Internetを選択し,次へ(N)ボタン押します.[参照:図3]
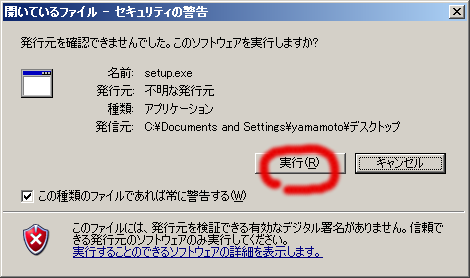
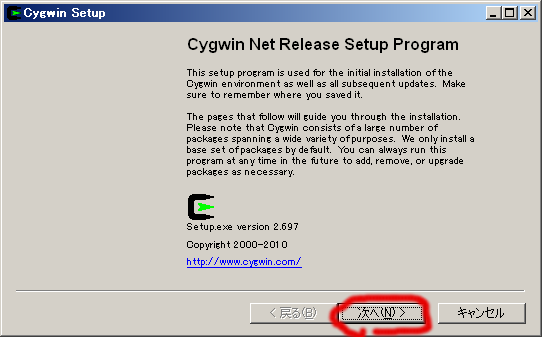
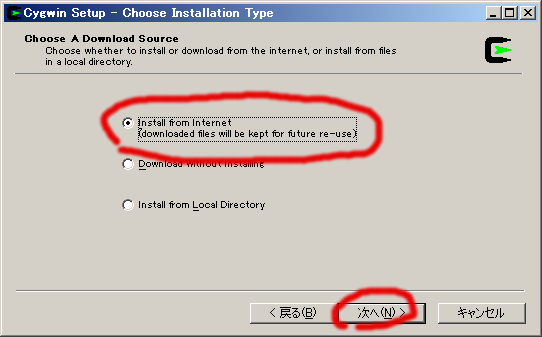
セキュリティの警告 Cygwin セットアップ インストールタイプの選択 - 「Choose Installation Directory」のダイアログが出ます.インストールするディレクトリーはデフォルトのC:¥cygwin,使用者は推奨のAll Usersで良いでしょう.次へ(N)ボタン押します.[参照:図4]
- 「Select Local Package Directory」のダイアログが出ます.ダウンロードしたファイルの保存先の選択ですが,デフォルトのデスクトップで良いでしょう.次へ(N)ボタン押します.[参照:図5]
- 「Select Connection Type」のダイアログが出ます.普通は,Direct Connectionで良いでしょう.次へ(N)ボタン押します.[参照:図6]
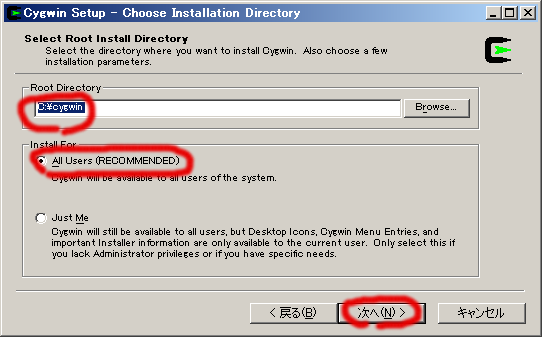
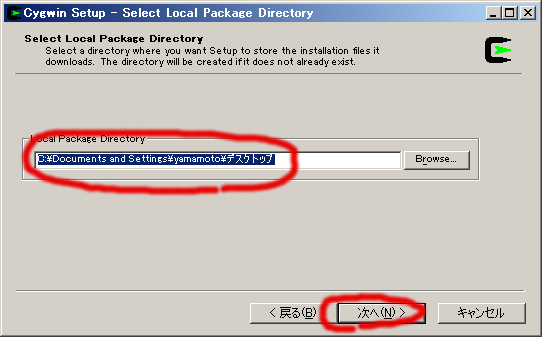
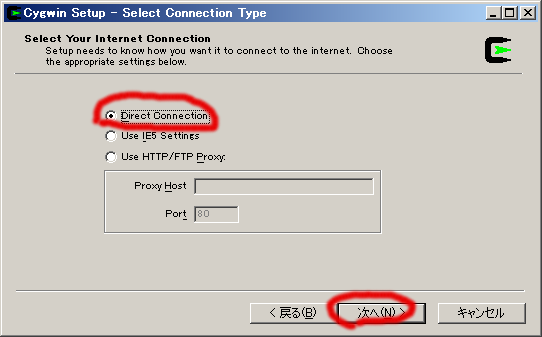
インストールディレクトリーの選択 ローカルパッケージのディレクトリーの選択 接続タイプの選択 - 「Choose Download Site(s)」のダイアログが出ます.ダウンロードするサーバーを指定して,Addボタンを押します.複数のサイトの指定が可能です.次へ(N)ボタン押します.[参照:図7]
- 「Progress」のダイアログが出ます.プログレスバーが右端にとどくまで,待ちましょう.[参照:図8]
- 「Select Packages」のダイアログが出ます.ここではインストールするパッケージを指定しますが,最初はデフォルトでも問題ありませんので,何もしないで,次へ(N)ボタン押します.もちろん,パッケージを指定することもできます.Cygwinのインストール後,個々にパッケージを指定してインストールもできますので,あわてることはありません.[参照:図9]
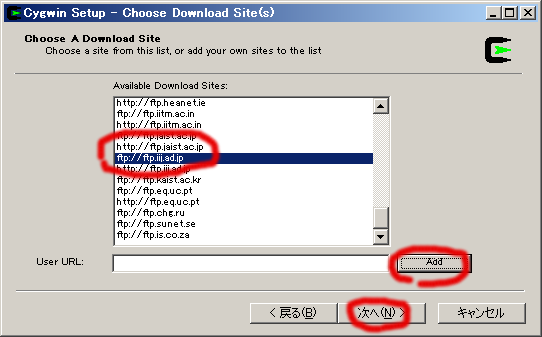
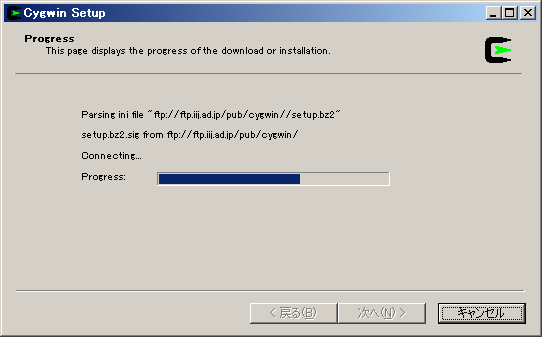
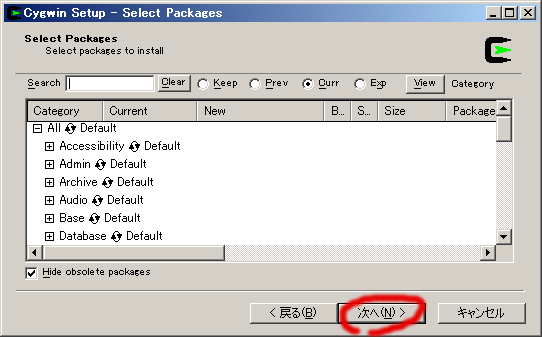
ダウンロードサイトの選択 進行中の表示 パッケージの選択 - 「Progress」のダイアログが出ます.プログレスバーが右端にとどくまで,待ちましょう.[参照:図10]
- 「Installation Status and Create Icons」のダイアログが出ます.デスクトップにアイコンを表示する,スタートメニューに登録するかは,ユーザーの好みで指定してください.完了ボタン押します.[参照:図11]
- 以上で,インストールは完了です.
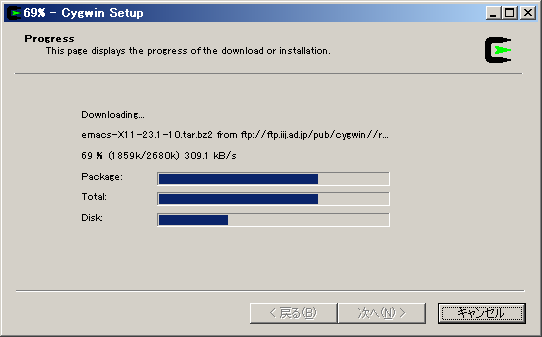
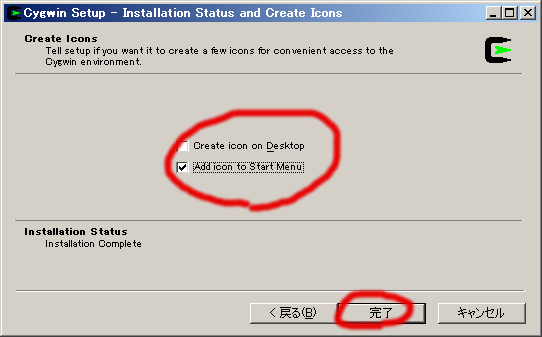
進行中の表示 完了処理
Emacs
Windows 版の Emacs(もどき?) には,いくつかあります.大きな理由はありませんが,そのなかで NTEmacs を,私はつかっています.そのインストール方法示します.
- NTEmacs JP Projectのダウンロードのページから,「emacs_22.2_bin_20080327.exe」をダウンロードする.ソースとパッチをダウンロードしても良いが,make が面倒なので,バイナリー版を使うことにする.
- ダウンロードした「emacs_22.2_bin_20080327.exe」をダブルクリックする.
- 解凍されたフォルダーの中にあるフォルダー「emacs-23.1」ごと,C:\Program Files\ に移動.
- bin ディレクトリーにパスを通す.
- .emacs ファイルは,次の場所に置く.
- Windows XPの場合には,C:\Documents and Settings\ユーザー名\Application Data
- Windows 7の場合には,C:\Documents and Settings\ユーザー名\AppData\Roaming
Windows 7 の環境設定
デスクトップの変更
ツールバーの幅を狭く
ツールバーの幅が広くて,間抜けに見える.そこで,その幅を修正する.
- ツールバーの上にマウスカーソル移動して,右クリック,現れたメニューのプロパティをクリックする.
- するとダイアログ「タスクバーと[スタート]メニューのプロパティ」が現れるので,タスクバーのタグを選択し,小さいアイコンを使う(I)をチェックします(参考図).
- [適用]ボタンをクリックし,[OK]ボタンをクリックすれば,タスクバーの幅が狭くなります.
デザインの変更
Vist ほどではないが,視覚的に凝った動作がありうっとうしく感じる.これは,全く無駄で,非力なPCでは速度の低下を招く.そこで,視覚効果を変更し,シンプルな動作をするようにした.
- ツールバーのスタートのコンピューターを右クリックし,プロパティ(R)を左クリックする.
- するとダイアログ「システム」が現れるので,システムの詳細設定を左クリックする(参考図).
- ダイアログ「システムのプロパティ」が現れるので,詳細設定タブのパフォーマンスの[設定(S)...]をクリックします(参考図).
- ダイアログ「パフォーマンス オプション」が現れるので,以下の項目のみをチェックする(参考図).
- コンボ ボックスをスライドして開く
- スクリーン フォントの縁をなめらかにする
- リスト ボックスをなめらかにスクロールする
- 適当に[OK]ボタンをクリックして,設定のダイアログを終了させる.
ping に応答するように
ping に応答しないと,不便だ.そこで,ここを見て設定.
- ツールバーのスタート→コントロールパネルを左クリックし,コントロールパネルを開く.
- コントロールパネルのダイアログ中の左上の「システムとセキュリティ」を左クリック.
- ダイアログ「システムとセキュリティ」が現れるので,その中の「Windows ファイアウォール」を左クリック.
- ダイアログ「Windows ファイアウォール」が現れるので,その中の「詳細設定」を左クリック.
- 3ペインのダイアログ「セキュリティが強化された Windows ファイアウォール」が現れるので,左側の「受信の規則」を左クリックし,右側の「新しい規則...」を左クリックします.
- ダイアログ「新規の受信の規則ウィザード」が現れる.以下のステップで,その設定を行う.
- 規則の種類 「カスタム」のラジオボタンをON.[次へ(N)>]ボタンを左クリック.
- 規則の種類 これはどうでもよいのでそのままの設定で,[次へ(N)>]ボタンを左クリック.
- プロトコルおよびポート プロトコルの種類(P)を「ICMPv4」を選択する.同じパネルの[カスタマイズ(C)...]を左クリックする.すると,ダイアログ「ICMP 設定のカスタマイズ」が現れるので,「特定の種類のICMP(S)」のラジオボタンををONにし,「エコー要求」をチェックします.[OK]ボタンを左クリックします.[次へ(N)>]ボタンを左クリック.
- スコープ これはどうでもよいのでそのままの設定で,[次へ(N)>]ボタンを左クリック
- 操作 これはどうでもよいのでそのままの設定で,[次へ(N)>]ボタンを左クリック.
- プロファイル これはどうでもよいのでそのままの設定で,[次へ(N)>]ボタンを左クリック.
- 名前 お好きな名前,たとえば「echo_request」を付けます.説明も適当,たとえば「enabel ping」とでも書いてください,[完了(F)>]ボタンを左クリック.
- 開いているダイアログを閉じれば,設定完了です.
この設定を行っても,ping が通らない場合は,ウィルススキャンソフトウェアーを疑ってください.
Synergyの設定
Windows 7 で Synegyを使うならば,「synergy-plus-1.3.5」が良い.ここから,自分の環境にあったものをダウンロードしてインストールする.
このバージョンの Synergyは,Windows 7 起動時に Synergyが立ち上がり,アカウントの選択とパスワードの入力が,サーバーPCで可能である.
インストール後は,サーバーPC(私の場合,Ubuntu)では,次の設定が必要.
- ファイアウォールの設定の実施.Ubuntuの場合,システム → システム管理 → Firestarterで接続を許可するホストに追加する.さらに,許可するサービスを追加.
- 「/etc/hosts」にIPアドレスとホスト名を追加
- 「/etc/hosts.allow」にIPアドレス追加
- Synergyの設定.「/etc/synergy/synergy.conf」にSynergyの設定を記述.
- サーバーPCをリスタート.
Keyhac の設定
Windows と UNIX 系のショートカットキーはまったく異なっています.UNIX 系 OS をメインに使っているユーザーにとって,Windows は使いにくいものです.UNIX 系の OS は Emacs 風のショートカットになっている場合が多く.一部のユーザーは Windows のショートカットを Eamcs (or Unix) 風に変えたいでしょう.その希望は,「Keyhac」で叶えることができます.Widows で Keyhac を動作させると,さまざまな Windows アプリケーションで Emacs 風のショートカットキーが使えるようになります.
インストール
keyhac のインストール方法は以下のとおりです.
- Keyhac - Pythonによる柔軟なキーカスタマイズツール - craftware へ移動します.
- 最新の Keyhac をダウンロードします.そして,ダウンロードしたファイル「keyhac_175.zip」(2017.9.30 最新) を解凍します.すると,「keyhac_176」というフォルダーができます.
- 解凍したデレクトリー内にある「keyhac」を C:\Program Files に移動します.
- フォルダー「keyhac」以下にある keyhac.exe を実行 (ダブルクリック) します.エラー無く,keyhac が実行できることを確認します.
- 毎回,keyhac.exe をダブルクリックするのは面倒です.Windows の起動時,自動的に keyhac.exe が実行されると便利です..そのために,以下の設定を行います.
- Windows のスタート > すべてのプログラム > スタートアップ を選択します.そして,右クリックし,「開く(O)」を選択します.すると,ダイアログ「スタートアップ」が表示されます.そこには,Windows 起動時に自動的に実行されるプログラムあるいはショートカットが保管されています.
- 先にインストールした「keyhac.exe」を右クリックし,「コピー(C)」を選択します.
- そして,ダイアログ「スタートアップ」を右クリックし,「ショートカットの貼り付け(S)」を選択します.「keyhac.exe-ショートカット」が保管されます.
その他の設定
- ホスト名からIPアドレスが取得できない場合,hostsファイル(C:\Windows\System32\drivers\etc)に,直接対応を記述する.
- 一つの画面で複数のデスクトップが使える virtual desktops が便利.Linuxでは常識だったのですが,Windowsでもやっとまともなものがありました.Desktopsをダウンロードして,インストール.
- Windows 7 の 64 ビット PC で Visio 2003 を使うと,必ず異常終了します.これを防ぐためには,Visio 2003 を起動し,メインメニューのツール → オプションを選択します.そして,現れたオプションダイアログの
セキュリティタグ を選択します.その中の「COM アドインを使用可能にする(C)」のチェックマークを外します.そして,Visio 2003 を再起動します.すると,異常終了しなくなります. - 理由は分かりませんが,設定ファイルが置かれているフォルダー「C:\Documents and Settings」にアクセスできないことがあります.フォルダーをダブルクリックすると「C:\Documents and Settings にアクセスできません。」と表示されます.これは不便なので,以下のようにしてアクセス可能にします.
- アクセス権を変更するフォルダー「C:\Documents and Settings」を右クリックし,プロパティを選択します.
- ダイアログ「Documents and Settings のプロパティ」が現れます.タグ「セキュリティ」をクリックします.
- をクリックします.そして, をクリックします.
- 「アクセス許可のエントリ(T)」の中から,ユーザーの種別を選択します.そして,をクリックします.そして,適当にアクセス許可を設定します.
- 後は, を押すことで,設定は完了です.
ページ作成情報
参考資料
- VMware Player のインストールは,Webセキュリティの小部屋のVMWare Player のダウンロードとインストール方法を参考にしました.
更新履歴
| 2014年03月20日 | ページ全体の修正 |
| 2014年03月22日 | VMware Player のインストールや設定について,記述を追加しました. |