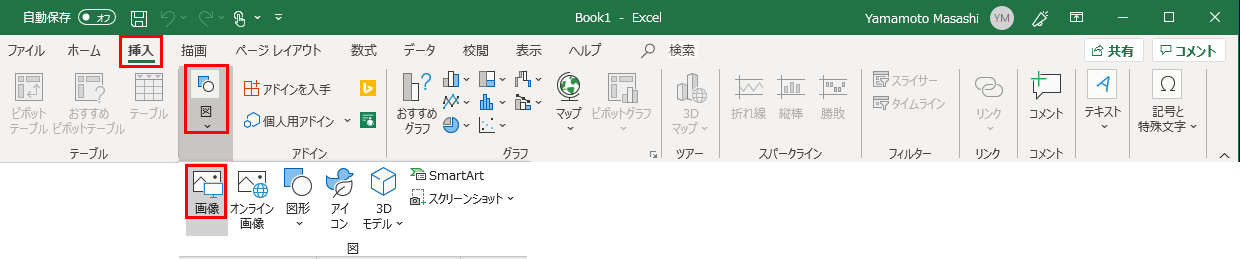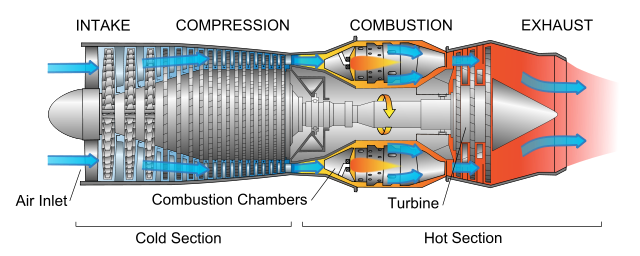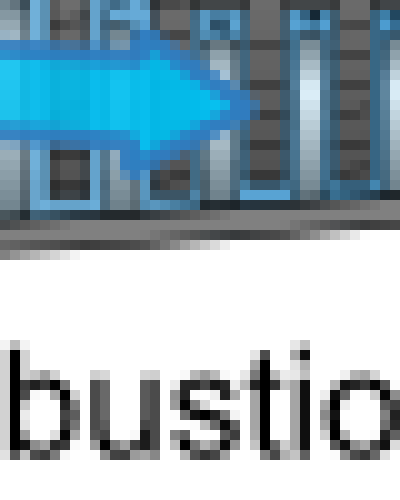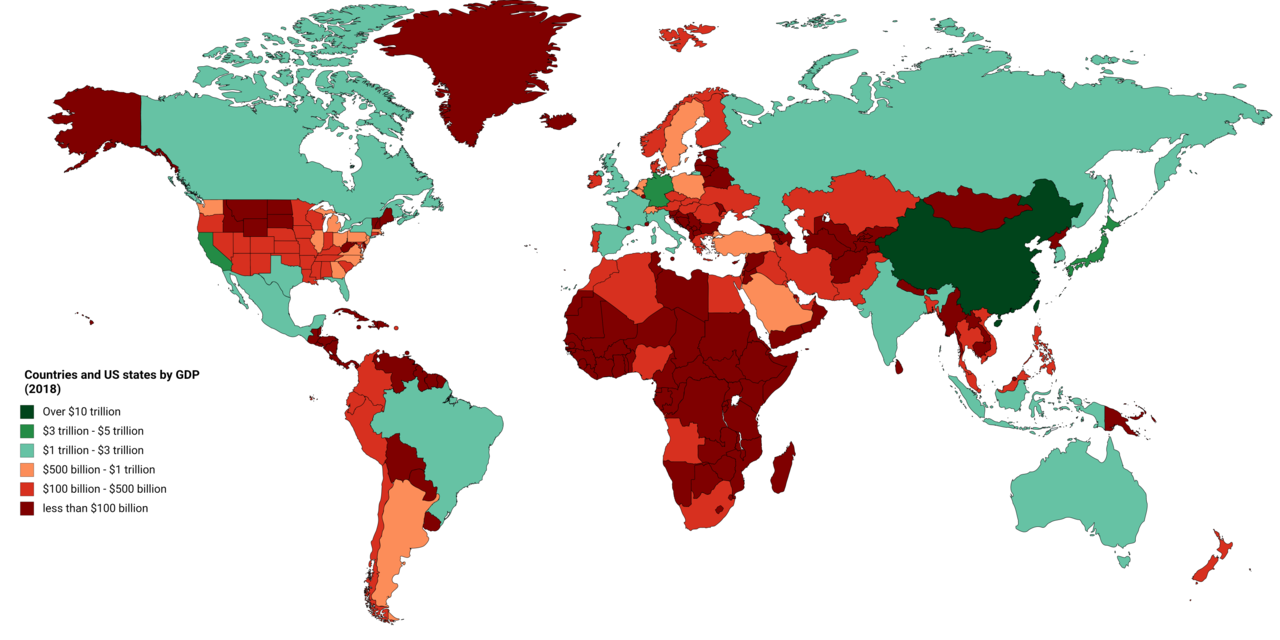MS Office画像の取り扱い
オフィス (Word, Excel, Powerpoint) での正しい画像の取り扱い方法を示します.大抵の人は,クリップボード経由(コピー & ペースト)を使い画像の挿入/抽出を行っています.また,画像フォーマットも関心を払っていません.単純な文書ではそれでも良いですが,報告書 (レポートの類) や論文,取扱説明書,公文書などのきちんとした文書では「そんなことしたらダメだよなー」と強く言いたいです.ここでは,美しいドキュメントを作成するための基礎知識と方法を示します.
目次
はじめに
動機
Office (Word, Excel, PowerPoint) での画像の取り扱いが悪く,汚いドキュメントを見ることがしばしばあります.ボケた画像のドキュメントが多いことに,ちょっと怒っています.プロのドキュメント作成者であれば,図は美しく仕上げてほしいものです.電子ファイル化されたドキュメントは簡単に拡大でき,画像の細かい部分が容易に見えます.拡大しボケた図が現れたら,がっかりですね.
ちょっとしたことで,拡大しても図がボケないドキュメントの作成ができます.ここで,その「ちょっとしたこと」を示します.
ドキュメント中の画像をきれいにするには
まずは,結論から言います.理由や詳細は次節以降に示します. 画像の取り扱いの問題は,画像のフォーマットとコピペの操作が絡みます.以下のようにすれば,ボケない画像のドキュメントの作成ができます.
- 画像のフォーマットは,可能な限り EMF を使います.EMF が使えない場合は,JPEG か PNG です.
- Word では,画像の圧縮をしないようにします.メニューのファイル > オプション > 詳細設定 > イメージのサイズと画質(S) を設定します.ここで,「ファイル内のイメージを圧縮しない(N)」にチェックします (参考図).
- ドキュメント (Word, Excel, Powerpoint) への画像の挿入は,コピペを使ってはダメです.代わりに,メニューから選択できる「画像の挿入」を使います(図1, 図2, 図3).
ボケない画像を作成するにはベクター図を使うべきで,Windows では EMF です.マニュアルや論文などで使う図は EMF にし,Office のメニューから画像の挿入を使います.これが大事です.
画像のフォーマット
ドキュメント中の画像を美しく仕上げるためには,そのフォーマットに気をつけなくてはなりません.ここでは,画像のフォーマットについて,説明します.
推奨フォーマット
綺麗なドキュメントを作成するためには,画像のフォーマットが大事です.表1に,オフィスドキュメントの推奨フォーマットを示します.ドキュメントを拡大すること考え,可能な限りベクター図を使うべきです.ベクター図のフォーマットを挿入すると,画像を拡大してもボケないドキュメントに仕上がります.PDF として出力しても,図はボケません.
オフィスドキュメントの画像には,EMFを使え.
もちろん,元がラスター図の場合は,拡大によるボケは仕方ないです.解像度を高くすると図は綺麗になりますが,ファイルサイズが大きくなります.
| アプリケーション | ラスター図 | ベクター図 |
|---|---|---|
| MS Office | JPEG, PNG | EMF, WMF |
ラスター図とベクター図の違いは,次節で説明します.
ラスター図とベクター図
コンピューターで取り扱われる全ての画像 (絵) は,デジタル化されたビット情報です.すなわち,0 と 1 の数字の集まりになっています.このビットで画像を表す方法は,ラスター図とベクター図に大別できます.表2に,それぞれのフォーマットの特徴と違いを示します.
| 形式 | 説明 | フォーマット | 画像の例 |
|---|---|---|---|
| ラスター図 | 色のついた小さい点の集合で,画像を表現します.そのため,拡大するとボケます.写真はラスター図でしか表現できないので,jpeg などを使わざるを得ないです.スキャナーで取り込んだ,絵も同じです.ペイント系の作図ソフトウェアーで作図した画像は,ラスター図になります. | png, jpeg, bmp | 図4 図6 |
| ベクター図 | 画像は,コマンドの集合で表します.したがって,画像を拡大してもボケません.ドロー系のソフトウェアーで作成した図は,ベクター図になります.その他には,CAD図もベクター図と言っても良いでしょう. | pdf, emf, ps, eps, svg | 図5 図7 |
通常,ベクター図のフォーマットはラスター図のデータを内部に取り込むことができます.その時は,この表に示したベクター図のフォーマットでも拡大するとボケます.
実際のラスター/ベクター図を,図4と図5に示します.ブラウザで拡大すると,ラスター図はボケ,ベクター図はボケないことが分かります.
実際のファイル
もっと具体的に,ファイルの中身から見たラスター図とベクター図の違いを示します.
具体例として,白い四角形の中に,ダークブルーの四角形がある画像を取り扱います (図8,図9).このままでは,これらの画像の違いは分からないでそう.ブラウザの拡大機能を使うと,違いがはっきりします.ドキュメントの場合も同じで,100% の表示の時は分からないですが,拡大すると違いが分かることが多いです.
ラスター図である BMP ファイルの一部は,以下のようになっています.ffffff が白いドット (小さい点)で,8b0000がダークブルーのドットです.これらのドットが並んで,図8が出来上がります.ラスター図はドットが並んでいることが理解できるでしょう.解像度は,このドットの数で決まっているので,拡大するとボケます.
......... ......... ffff ffff ffff ffff ffff ffff ffff ffff ffff ffff ffff ffff ffff ffff ffff ffff ffff ffff ffff ffff ffff ffff ffff ffff ffff ffff ffff ffff ff8b 0000 8b00 008b 0000 8b00 008b 0000 8b00 008b 0000 8b00 008b 0000 8b00 008b 0000 8b00 008b 0000 8b00 008b 0000 8b00 008b 0000 8b00 008b ......... .........
同じ図形を表すベクター図のファイルは,以下のようになリます.これは,SVG ファイルの場合です.これを図にすると,図9が得られます.図が命令 (コマンド) で書かれていることがわかります.解像度という概念はありませんので,画像を拡大してもボケることがありません.
<?xml version="1.0"?>
<svg xmlns="http://www.w3.org/2000/svg"
viewBox = "0, 0, 100, 60"
width = "100" heitht = "60">
<rect x="0" y="0" width="100" height="60" fill="#ffffff" />
<polygon points="25 15, 75 15, 75 45, 25 45" fill="#00008b" />
</svg>
ラスター図の問題
ラスター図の問題は,画像を拡大した時に現れます.ラスター図 (図4) とベクター図 (図5) の一部を拡大します.その結果を図6と図7に示します.あきらかに,ラスター図はボケています.ベクター図で描けるものは,ベクター図のフォーマットが優れていることが分かります.人に見てもらうイラストは,ベクター図にすべきです.Windows のベクター図と言えば,EMFです.
画像の挿入方法
画像の取り扱いが悪いと,ベクターフォーマットであったもボケます.また,ラスター図の解像度が低下します.正しい画像の取り扱い方法は,先の「ドキュメント中の画像をきれいにするには」に示した通り,メニューの画像の挿入を使う方法です.ここでは,この方法について,更に詳しく説明します.
画像のサンプル
ここと次節では,Office での画像の挿入/抽出方法を具体的に示します.そのためには,サンプルの画像のファイルが必要です.表3に示します.これらのサンプルファイルのうち,「猫 (図10)」と「世界地図 (図12)」がラスター図で,「周期律表 (図11)」がベクター図です.ただし,ベクター図の世界地図はブラウザ表示用に,SVG です.次節以降の Office での挿入では,emf フォーマットで行いました.
それぞれのファイルサイズとともに,zip で圧縮した時のファイルサイズも示しています.jpeg と png は圧縮されていることが分かります.emf は圧縮されていないですね.
| サンプルの図 | フォーマット | ファイルサイズ | サイズ (圧縮時) |
|---|---|---|---|
| [byte] | [byte] | ||
| 猫 | jpeg | 226,450 | 226,306 |
| 周期律表 | emf | 544,240 | 88,553 |
| 世界地図 | png | 301,010 | 299,271 |
画像の挿入方法 (メニュー > 画像挿入)
Office (Word, Excel, PowerPoint) での画像の正しい挿入は,メニューから画像の挿入を使う方法です.具体的には,先の図1 (Word) と 図2 (Excel),図3 (PowerPoint) に示した通りです.このようにすると,画像の劣化がありません.
画像劣化の調査
以下の方法で,メニューからの画像の挿入を使った場合の Office ファイル中の画像のファイルサイズを調べました.
- 画像の挿入を使い,サンプルの画像を Office アプリケーション (Word, Excel, PowerPoint) に取り込みます.
- ドキュメントを保存します.保存のフォーマットは,Word では docx,Excel では xlsx,PowerPoint では pptx です.こうすることにより,画像は zip で圧縮して保存されます.
- zip で圧縮されているドキュメント (*.docx, *.xlsx, *.pptx) を解凍します.実際の方法は,「具体的な画像の挿入方法」に示します.
- 解凍された画像ファイルのサイズを調べます.
ファイルサイズが小さくなれば,画像が劣化したことを意味します.ファイルサイズが大きくなった場合でも,大抵は画像が劣化しています.
Word では,オプションの設定で画像を圧縮する (デフォルト) と圧縮しないがあります.この設定により,画像の取り扱いが変わるので注意が必要です.
表4に,調査の結果を示します.この表をまとめると,Office のアプリケーションのメニュー「挿入 > 画像」の動作は以下の通りです.
| アプリケーション | 結果 |
|---|---|
| Word (デフォルト: 圧縮する) |
ベクター図 (*.emf) の画像の劣化は起きません.一方,ラスター図 (*.jpg, *.png) の画像は,劣化します. |
| Word (圧縮しない) |
ラスター図もベクター図も画像の劣化は起きません.望ましい結果です. |
| Excel | ベクター図 (*.emf) は画像の劣化は起きません.ラスター図の PNG の画像の劣化は起きませんが,JPEG は画像が劣化します. |
| PowerPoint | ラスター図もベクター図も画像の劣化は起きません.望ましい結果です. |
Word のオプションで図の圧縮をしない限り,良い結果が得られます.理由は不明ですが,Excel の場合,JPEG の画像が劣化します.PowerPoint では,画像の劣化が起きません.
オフィスドキュメントの画像の挿入には,「メニューの画像の挿入」を使え.
| Office | 図 | 元のファイル | 抽出ファイル | ||
|---|---|---|---|---|---|
| 種類 | [byte] | 種類 | [byte] | ||
| Word (デフォルト:圧縮する) |
猫 | jpeg | 226,450 | jpeg | 94,995 |
| 周期律表 | emf | 544,240 | emf | 544,240 | |
| 世界地図 | png | 301,010 | png | 289,045 | |
| Word (圧縮しない) |
猫 | jpeg | 226,450 | jpeg | 226,450 |
| 周期律表 | emf | 544,240 | emf | 544,240 | |
| 世界地図 | png | 301,010 | png | 301,010 | |
| Excel | 猫 | jpeg | 226,450 | jpeg | 155,524 |
| 周期律表 | emf | 544,240 | emf | 544,240 | |
| 世界地図 | png | 301,010 | png | 301,010 | |
| PowerPoint | 猫 | jpeg | 226,450 | jpeg | 226,450 |
| 周期律表 | emf | 544,240 | emf | 544,240 | |
| 世界地図 | png | 301,010 | png | 301,010 | |
具体的な方法
Office アプリケーション (Word, Excel, PowerPoint) のドキュメントに画像を挿入するベストな方法は,次のとおりです.
- Word では,画像の圧縮をしないようにします.メニューのファイル > オプション > 詳細設定 > イメージのサイズと画質(S) を設定します.ここで,「ファイル内のイメージを圧縮しない(N)」にチェックします (参考図).
- ドキュメント (Word, Excel, Powerpoint) への画像の挿入は,コピペを使ってはダメです.代わりに,メニューから選択できる「画像の挿入」を使います(図1, 図2, 図3).
こうすると,画像が劣化が起きません.画像のフォーマットは,可能な限り EMF を使います.EMF が使えない場合は,JPEG か PNG です.
この方法でも,Excel の JPEG では画像の劣化が生じます.しばしば,Excel ファイルでの説明付きの写真をもらうことがあります.ここでの結果から,Excel を使うのは不向きだということが分かります.Word (画像圧縮なし) か PowerPoint を使うべきです.
手軽だが良くない方法 (コピー & ペースト)
私のこれまでの経験から,多くの人はクリップボード (コピー & ペースト) 経由で画像のファイルを挿入を行っています.画像の劣化の視点から考えると,この方法は避けるべきです.画像が劣化します.表5に,クリップボード経由での画像ファイルを挿入した場合のファイルフォーマットとファイルサイズの変化を示します.この表から,クリップボードを使った場合,ドキュメントでは PNG になることが分かります.この時点で,ベクター図は劣化しています.同様に JPEG の画像も劣化しています.JPEG にいたっては,PNG に変化されファイルサイズが大きくなっています.PNG も怪しいです.
オフィスドキュメントの画像の挿入に,クリップボード (コピー & ペースト) を使うな.
| Office | 図 | 元のファイル | 抽出ファイル | ||
|---|---|---|---|---|---|
| 種類 | [byte] | 種類 | [byte] | ||
| Word (デフォルト) | 猫 | jpeg | 226,450 | png | 1,440,126 |
| 周期律表 | emf | 544,240 | png | 160,758 | |
| 世界地図 | png | 301,010 | png | 293,681 | |
| Word (圧縮無し) | 猫 | jpeg | 226,450 | png | 1,440,126 |
| 周期律表 | emf | 544,240 | png | 50,921 | |
| 世界地図 | png | 301,010 | png | 293,681 | |
| Excel | 猫 | jpeg | 226,450 | png | 1,803,336 |
| 周期律表 | emf | 544,240 | png | 30,829 | |
| 世界地図 | png | 301,010 | png | 256,851 | |
| PowerPoint | 猫 | jpeg | 226,450 | png | 144,0126 |
| 周期律表 | emf | 544,240 | png | 50,921 | |
| 世界地図 | png | 301,010 | png | 293,681 | |
画像の抽出方法
次は,ドキュメントからの画像の抽出です.Microsoft Office (Word, Excel, PowerPoint) の中の画像を抽出したい場合があります.私は,これらの office で書かれたレポートから画像を取り出し LaTeX のドキュメントを作ることがあります.また,Excel や PowerPoint で書類を作成するのは邪道だと思われますが,結構,これがまかり通っています.時々,これらのファイルからも画像を抽出しなくてはならないことがあります.ここでは,正しい方法 (zip 解凍) と誤った方法 (コピー & ペースト) を示します.
Office ファイルの中身
Office のファイル (*.docx, *.xlsx, *.pptx) は, xml と関連ファイル群が zip で一体化・圧縮されたファイルです.したがって,ファイルを解凍すれば,中身を見ることができ,画像ファイルを入手できます.
具体的な画像の抽出方法 (zip 解凍)
zip を解凍し,画像ファイルの取り出し方を示します.
サンプル
画像を取り出すサンプルファイルを図13に示します.Excel も PowerPoint も似たようなものです.それぞれのファイルには三つの図があり,これらは先の「画像のサンプル」で示したものです.
抽出手順
元の画像の情報を失わずに抽出するやり方が,正しい方法です.その方法は簡単です. zip で圧縮されたMicrosoft Office のファイル (*.docx, *.xlsx, *.pptx) を解凍し,そこから画像のファイルを取り出すだけです.具体的な手順は,以下の通りです.
- ファイル名の拡張子を zip に書き換えます.
- zip ファイルを解凍します.解凍ソフトウェアーは,何でも良いです.
- 解凍されたファイルには,いくつかのフォルダー (ディレクトリー) があります.画像ファイルは,以下の場所にあります.
| アプリケーション | 画像ファイルの場所(パス) |
|---|---|
| Word | ファイル名 > word > media |
| Excel | ファイル名 > xl > media |
| PowerPoint | ファイル名 > ppt > media |
こうやって取り出した画像ファイルは,ドキュメントに保管されているそのもののファイルです.画像抽出過程でのファイルの劣化はありません.ファイルのフォーマットやサイズは,全く変化しません.
オフィスドキュメントの画像の抽出には,zip ファイルの解凍を使え.
手軽だが良くない方法 (コピー & ペースト)
Office の画像をコピーし,それを IrfanView に貼り付け,ファイルとして取り出した結果を表6に示します.軒並み画像ファイルの画質が悪化していることが分かります.
| Office | 図 | 元のファイル | Office 中 | 抽出ファイル | ||
|---|---|---|---|---|---|---|
| 種類 | [byte] | [byte] | 種類 | [byte] | ||
| Word | 猫 | jpeg | 226,450 | 226,450 | jpeg | 11,159 |
| 周期律表 | emf | 544,240 | 544,240 | emf | 378,704 | |
| 世界地図 | png | 301,010 | 301,010 | png | 82,177 | |
| Excel | 猫 | jpeg | 226,450 | 155,524 | jpeg | 17,099 |
| 周期律表 | emf | 544,240 | 544,240 | emf | 846,140 | |
| 世界地図 | png | 301,010 | 301,010 | png | 97,127 | |
| PowerPoint | 猫 | jpeg | 226,450 | 226,450 | jpeg | 17,227 |
| 周期律表 | emf | 544,240 | 544,240 | emf | 2,263,100 | |
| 世界地図 | png | 301,010 | 301,010 | png | 232265 | |
オフィスドキュメントの画像の抽出に,クリップボード (コピー & ペースト) を使うな.
Office 間のコピペ
これまで述べてきたクリップボード経由(コピー & ペースト)での画像の挿入/抽出には,画質の劣化が起きると述べました.しかし,この方法は Microsoft Office のアプリケーション (Word, Excel, PowerPoint) 間では,画質の劣化は起きません.
Microsoft Office間での「コピー & ペースト」の画像のファイルフォーマットとファイルサイズの変化を調べたました.表7に,その結果を示します.理由は不明ですが,PowerPoint の JPG 画像を Excel に挿入するときのみ,画像が劣化します.同じようなことが,表4に示されています.どうも,Excel への JPEG 画像の貼り付けには問題がありそうです.他は,全く画像の劣化はありません.
| Office | 図 | コピー元 | コピー先 | ||
|---|---|---|---|---|---|
| 種類 | [byte] | 種類 | [byte] | ||
| Word → Excel | 猫 | jpeg | 226,450 | jpeg | 226,450 |
| 周期律表 | emf | 544,240 | emf | 544,240 | |
| 世界地図 | png | 301,010 | png | 301,010 | |
| Word → Powerpoint | 猫 | jpeg | 226,450 | jpeg | 226,450 |
| 周期律表 | emf | 544,240 | emf | 544,240 | |
| 世界地図 | png | 301,010 | png | 301,010 | |
| Excel → Word | 猫 | jpeg | 155,524 | jpeg | 155,524 |
| 周期律表 | emf | 544,240 | emf | 544,240 | |
| 世界地図 | png | 301,010 | png | 301,010 | |
| Excel → Powerpoint | 猫 | jpeg | 155,524 | jpeg | 155,524 |
| 周期律表 | emf | 544,240 | emf | 544,240 | |
| 世界地図 | png | 301,010 | png | 301,010 | |
| PowerPoint → Word | 猫 | jpeg | 226,450 | jpeg | 226,450 |
| 周期律表 | emf | 544,240 | emf | 544,240 | |
| 世界地図 | png | 301,010 | png | 301,010 | |
| PowerPoint → Excel | 猫 | jpeg | 226,450 | jpeg | 155,524 |
| 周期律表 | emf | 544,240 | emf | 544,240 | |
| 世界地図 | png | 301,010 | png | 301,010 | |
オフィスドキュメントの間では,クリップボード (コピー & ペースト) を使った画像の挿入/抽出でも,画質は劣化は生じない.