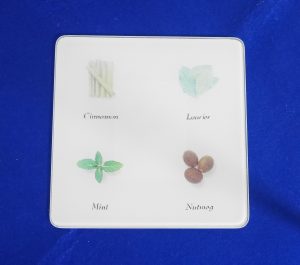前々から欲しかった Happy Hacking Keyboard Professinal2 Type S を買いました.これまで使っていた Happy Hacking Keyboard Lite2 に比べ,打鍵音が小さく,キーを打った感覚も非常に良いです.
最初,このキーボードを接続した Ubuntu 14.04 が起動しませんでした.キーボードに取り付けた マウスの USB レシーバーとUSB Bluetooth を取り外すと起動しました.これらの USB 機器が取り付けられると起動しない理由は不明です.
キーボード背面には USB ポートと設定用の DIP スイッチが有ります.の 6 個のDIP スイッチで,特殊なキーの設定ができます.

DIP スイッチは上に上げると ON で,下に下げると OFF になります.私の設定は表1のとおりです.次に,Ubuntu (14.04) 側の設定を行います.コマンドは「sudo dpkg-reconfigure keyboard-configuration」です.これで設定は終わりと思いましたが,然うは問屋はおろしませんでした.Emacs でメタキー[◇]が効きませんでした.そこでいろいろと設定をしました.その詳細は,「Happy Hacking Keyboard 設定」にまとめました.この設定で思い通りのキーバインドになりました.
| DIP | 設定 | モード/機能 |
|---|---|---|
| SW1 | OFF | HHK モード |
| SW2 | OFF | |
| SW3 | ON | キー[Delete] を [BS] (Back Space) に |
| SW4 | OFF | 左 [◇] はそのまま [◇] |
| SW5 | OFF | [◇] と [Alt] はそのまま [◇] と [ALT] |
| SW6 | OFF | Wake Up 無効 |

このキーボードは,Amazon で購入できます.
 |
PFU Happy Hacking Keyboard Professional2 Type-S 白(英語配列) PFU |